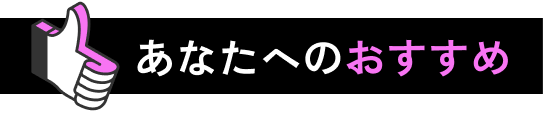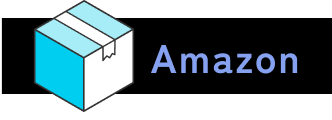
Amazonの閲覧履歴を表示する方法は?削除と表示をオフにするやり方も徹底解説
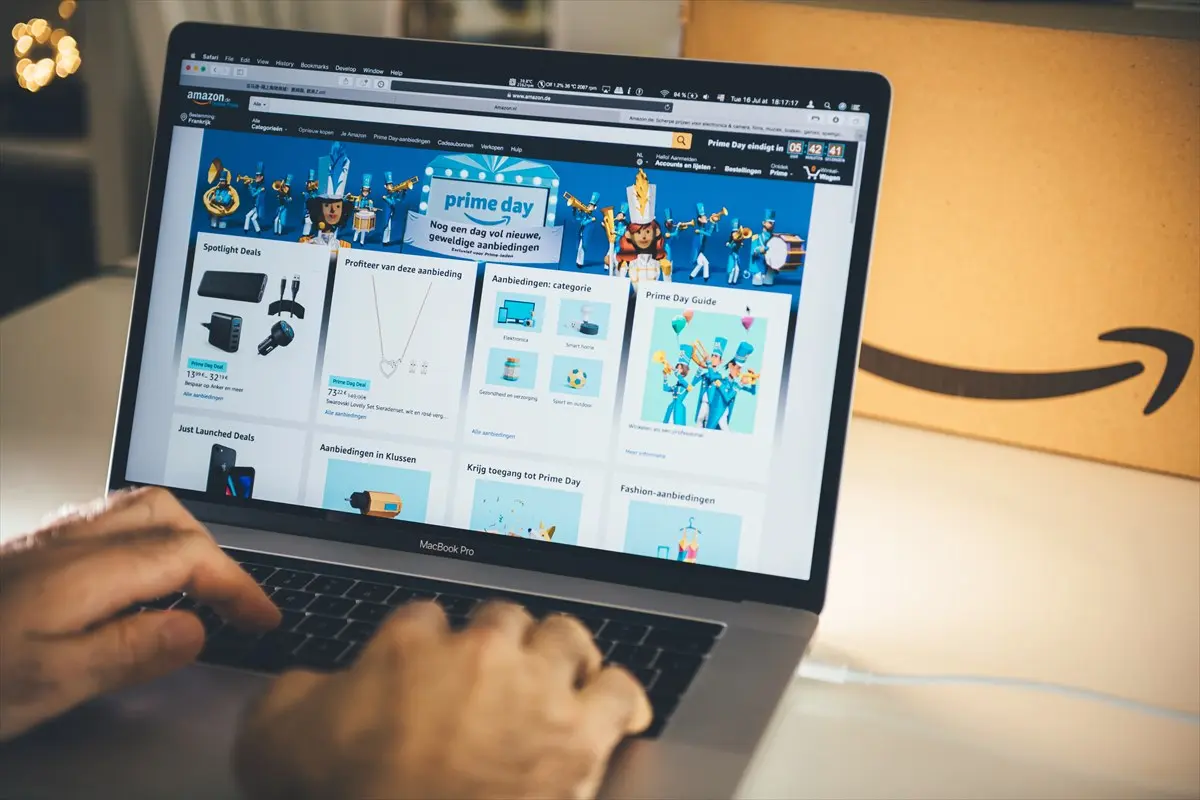
「この前見た商品なんだっけ?」Amazonの閲覧履歴を活用して、欲しかったあの商品を購入しよう♪
Amazonショッピングでは商品の閲覧履歴が記録として残り、さかのぼって確認ができます。閲覧した商品を購入したいときに便利な機能ですが、アカウントを共有している場合は見られたくないといったこともあるでしょう。
そこでこの記事では、Amazonショッピングの閲覧履歴を表示する方法に加えて、削除する・表示をオフにするやり方を解説します。また、記事の後半では注文履歴の確認方法もまとめていますから、ぜひ最後までご覧ください。

Amazonで閲覧履歴を表示する方法

まずは、Amazonショッピングで閲覧履歴を表示させる方法をご紹介。Amazonアプリ、ウェブサイトを利用したそれぞれの手順を下記にまとめています。

Amazonアプリの場合

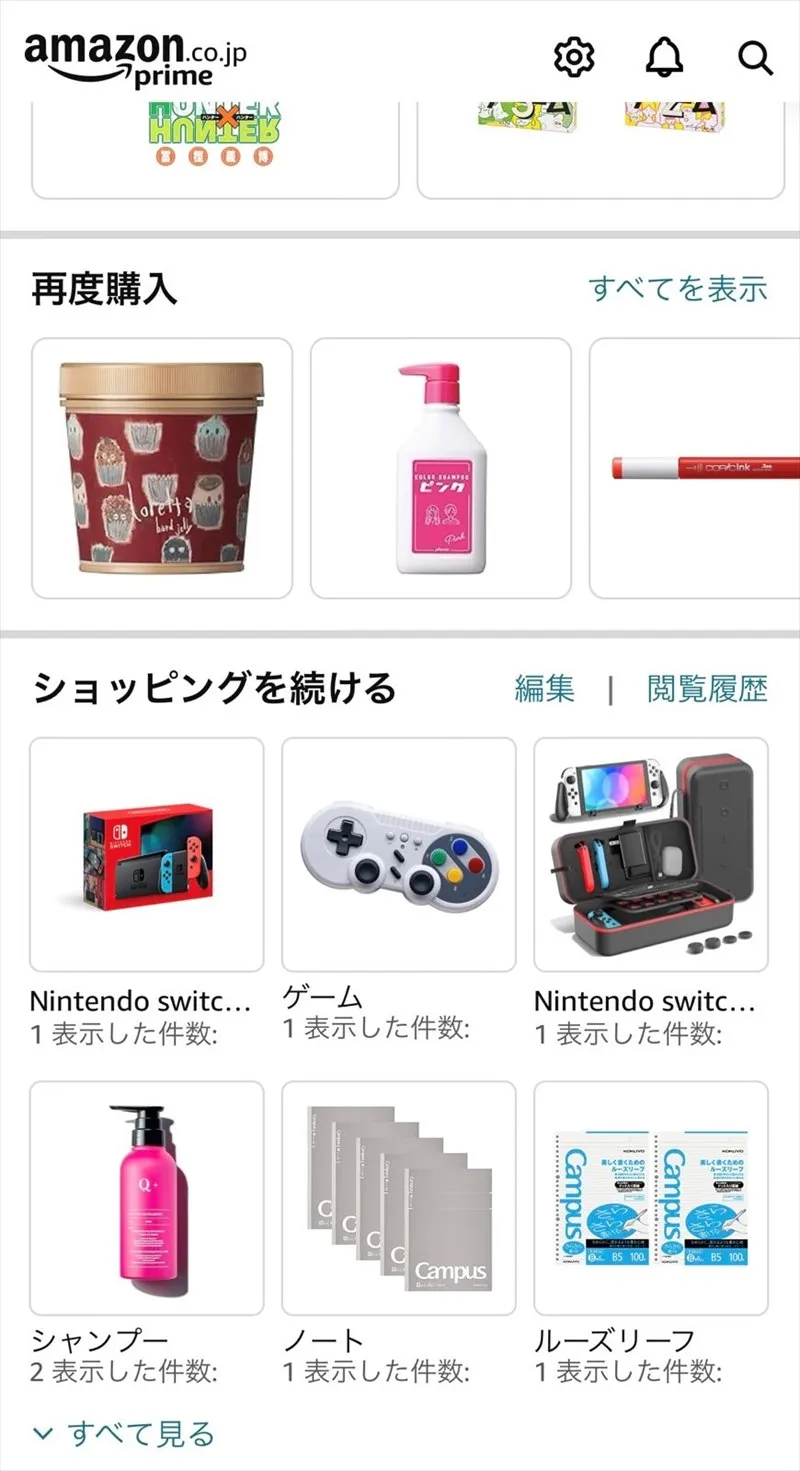
Amazonショッピングアプリで閲覧履歴を表示する手順は以下のとおりです。
まずはアプリを起動し、画面下の人型アイコンをタップします。あとは「ショッピングを続ける」欄の「閲覧履歴」をタップするだけ。
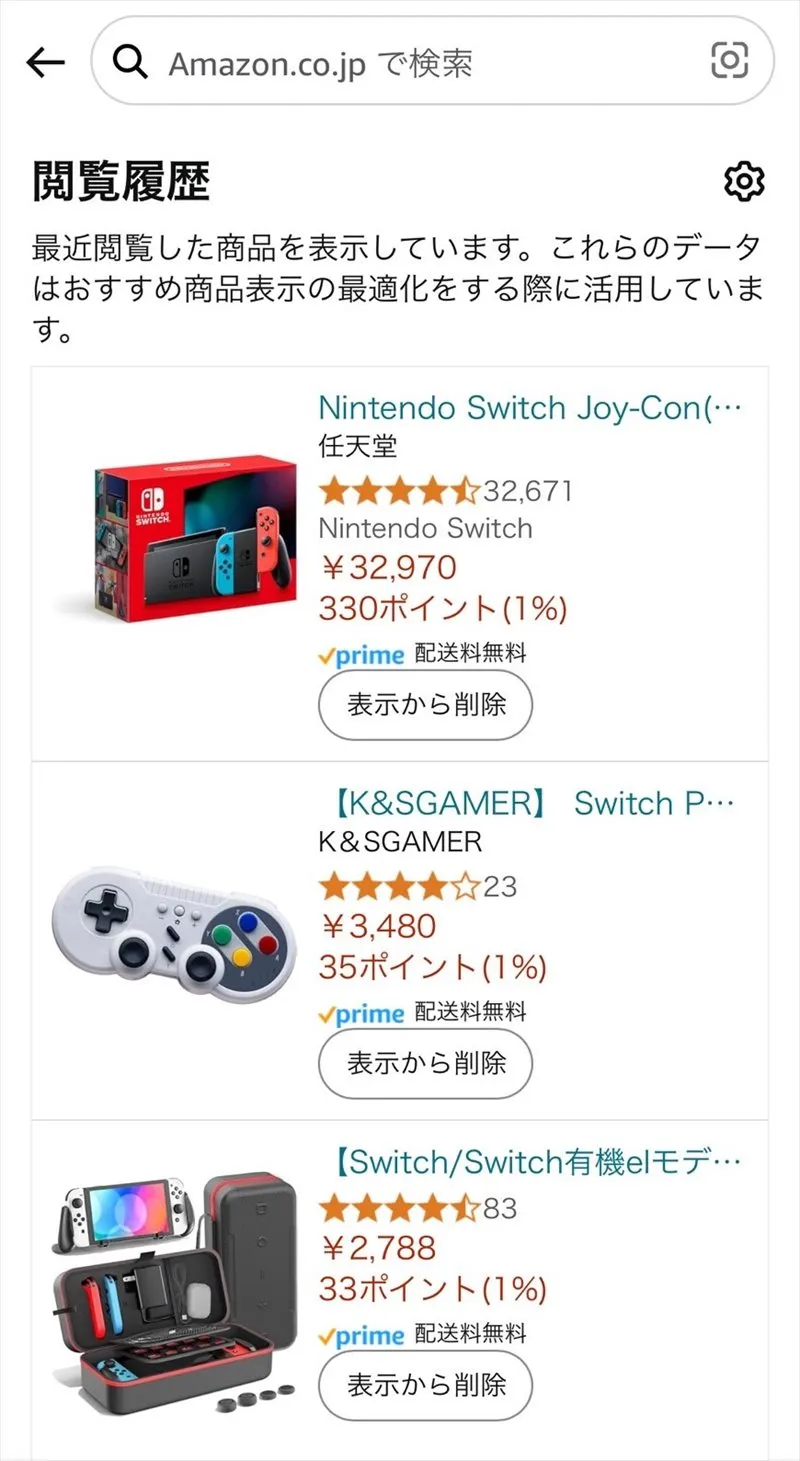
次の画面で最近閲覧した商品が表示されます。

「閲覧履歴」が見当たらない場合

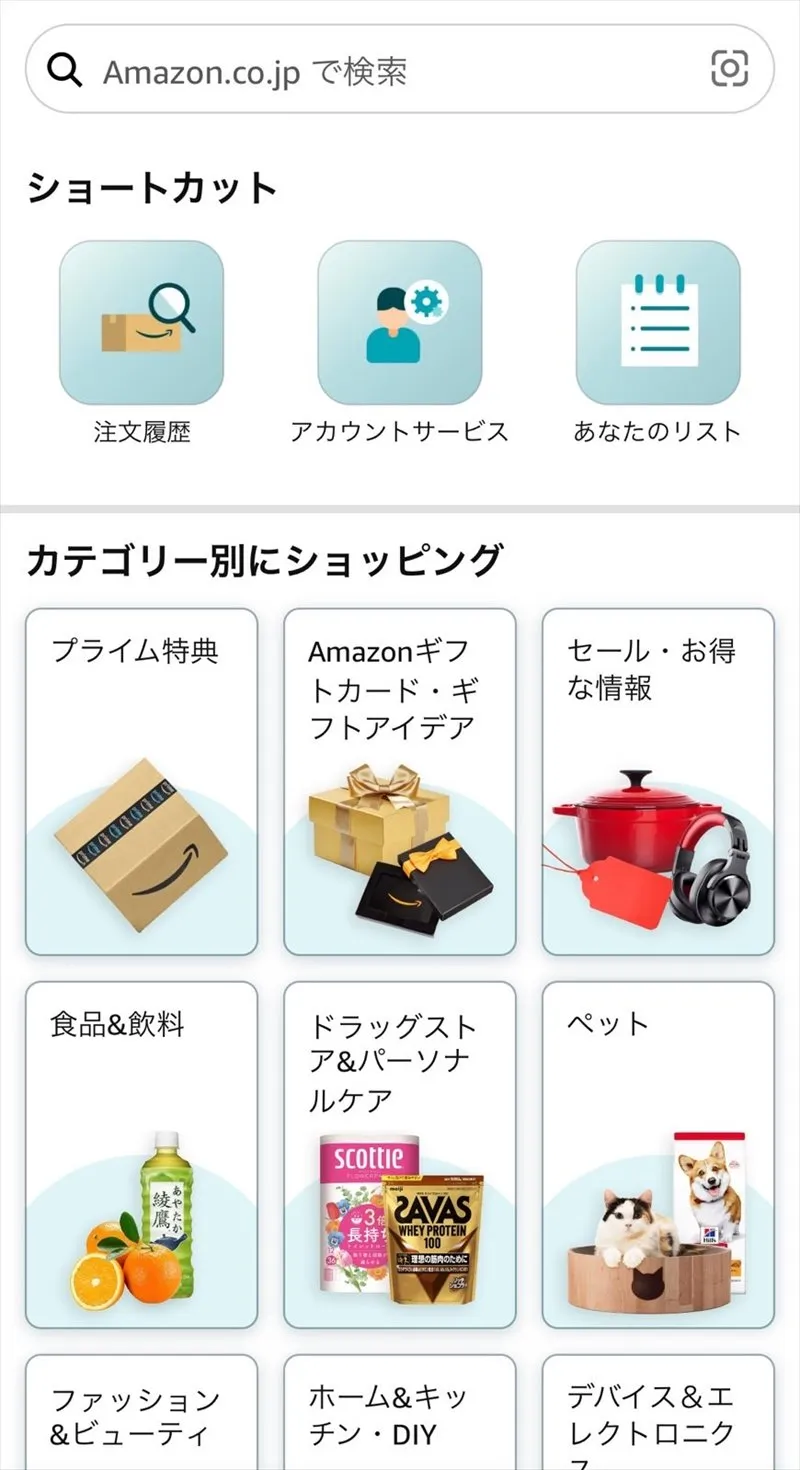
「閲覧履歴」の項目が見当たらない人は、画面下にある三本線アイコンからもチェックできるのでお試しください。
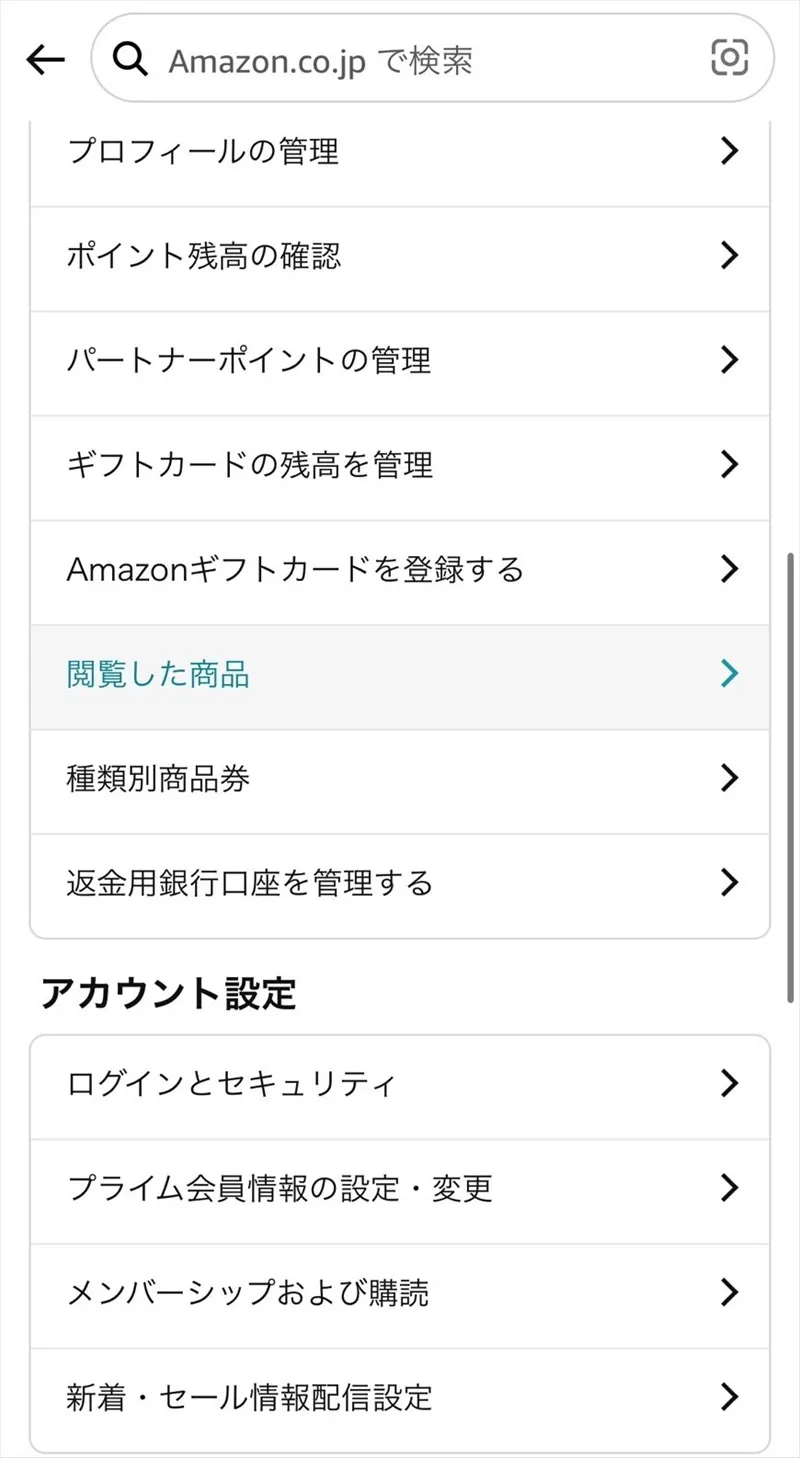
次の画面で「閲覧した商品」をタップで操作は完了です。

スマホ:ウェブサイトの場合

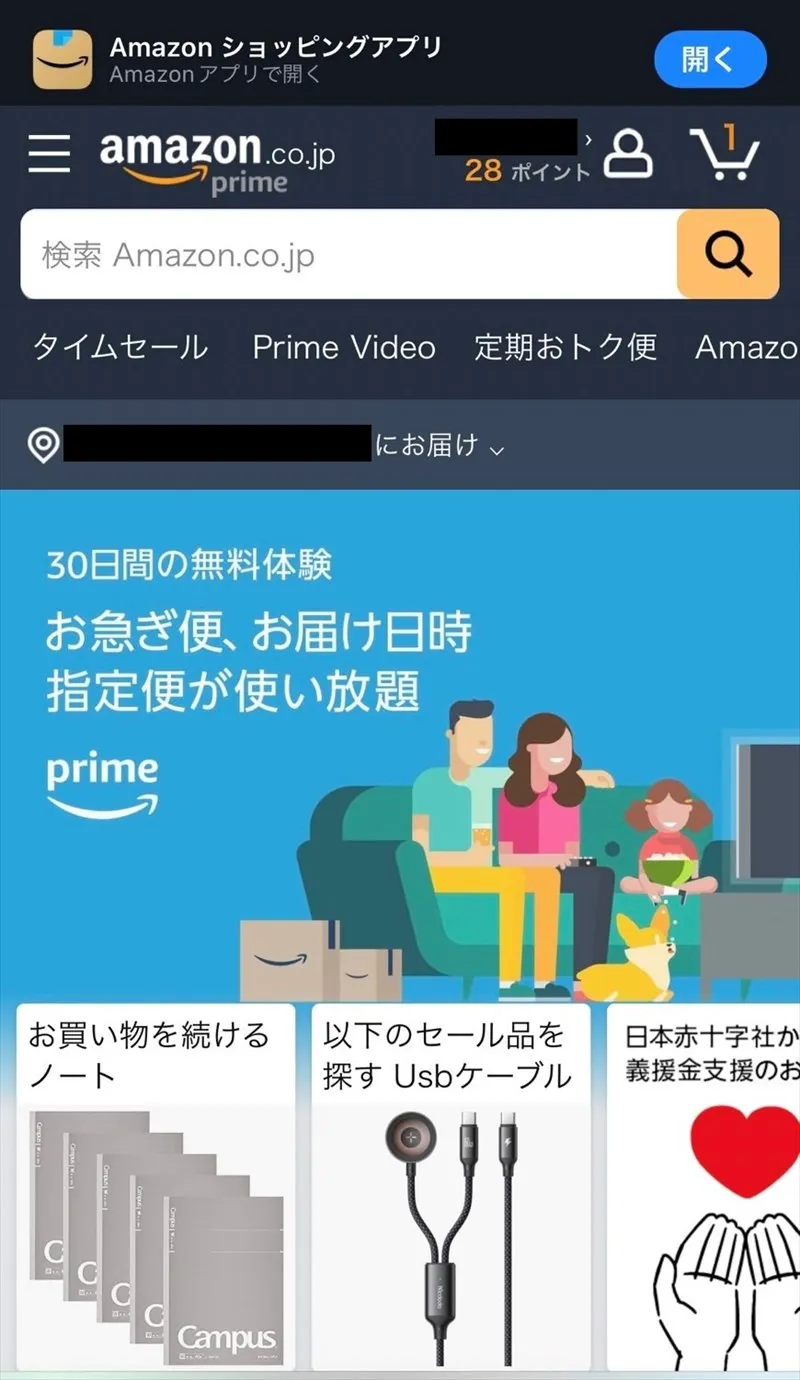
Amazonモバイルサイトでの操作手順はこちら。
Amazonショッピングサイトにアクセスしたら、画面右上にあるアカウント名をタップします。
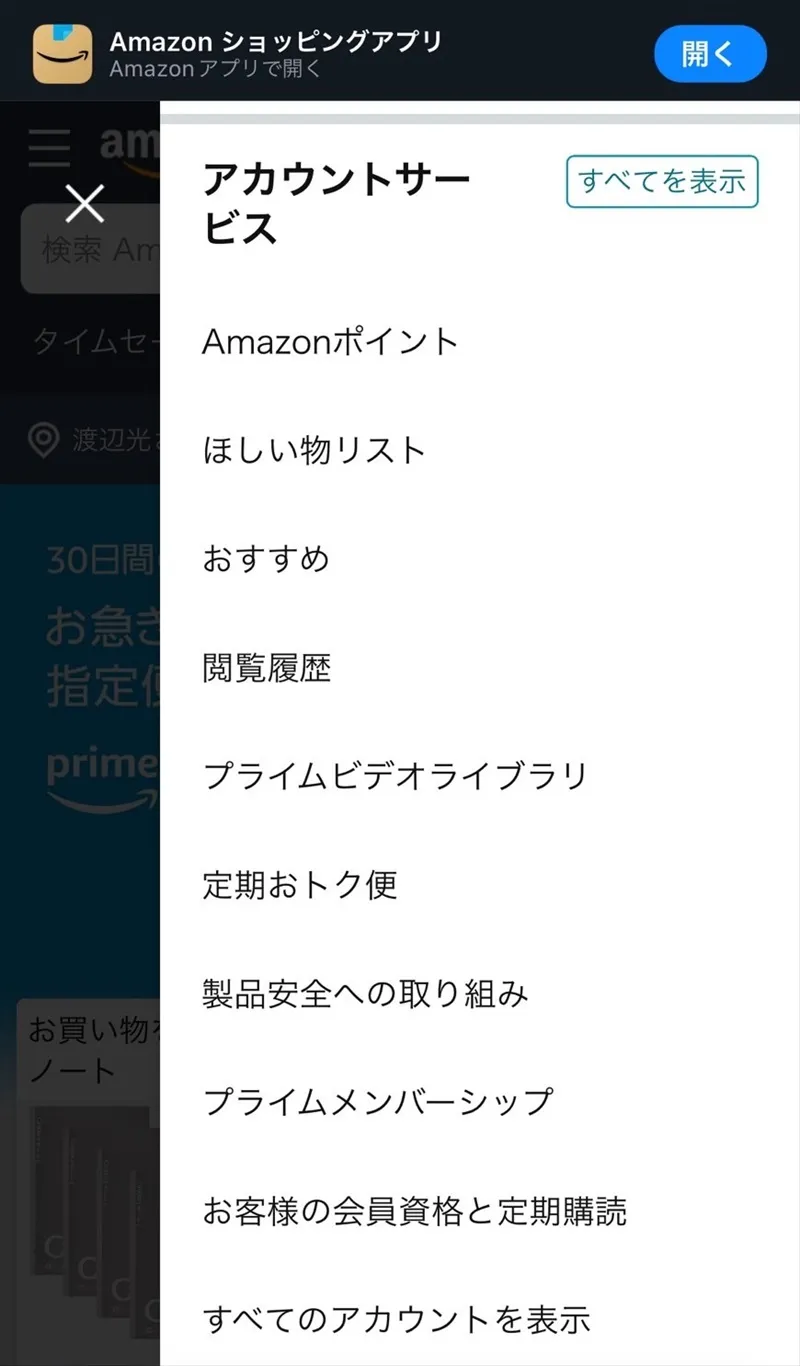
あとは、「閲覧履歴」を選択すればOKです。

パソコン:ウェブサイトの場合

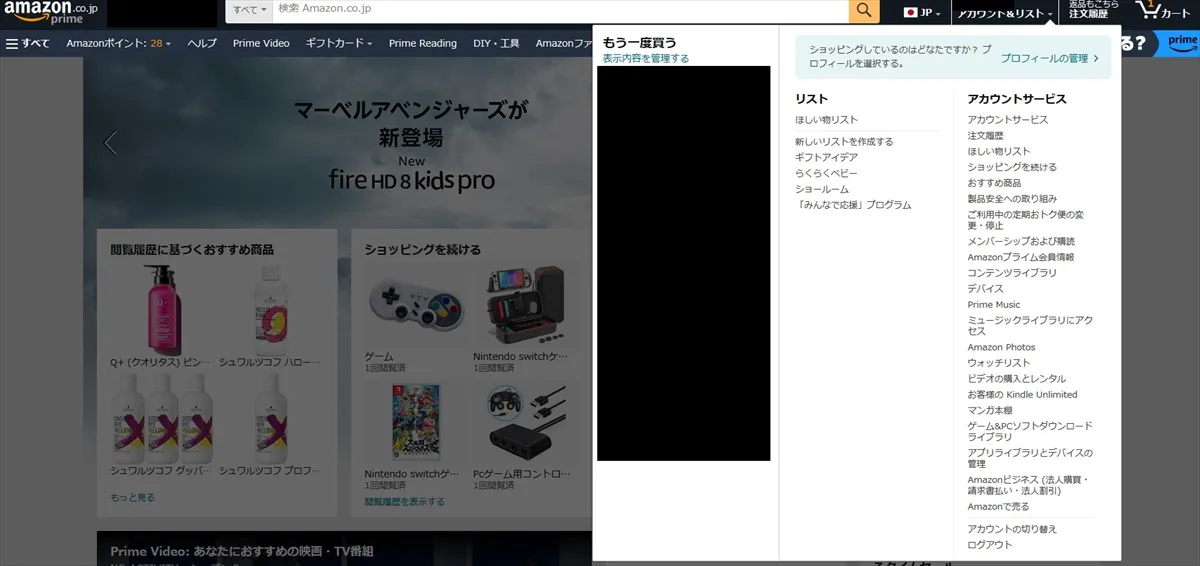
パソコンを使った場合の操作手順はこちらをご覧ください。
Amazonショッピングサイトにアクセスし、画面右上にあるアカウント名にカーソルを合わせます。次に「アカウントサービス」をクリック。
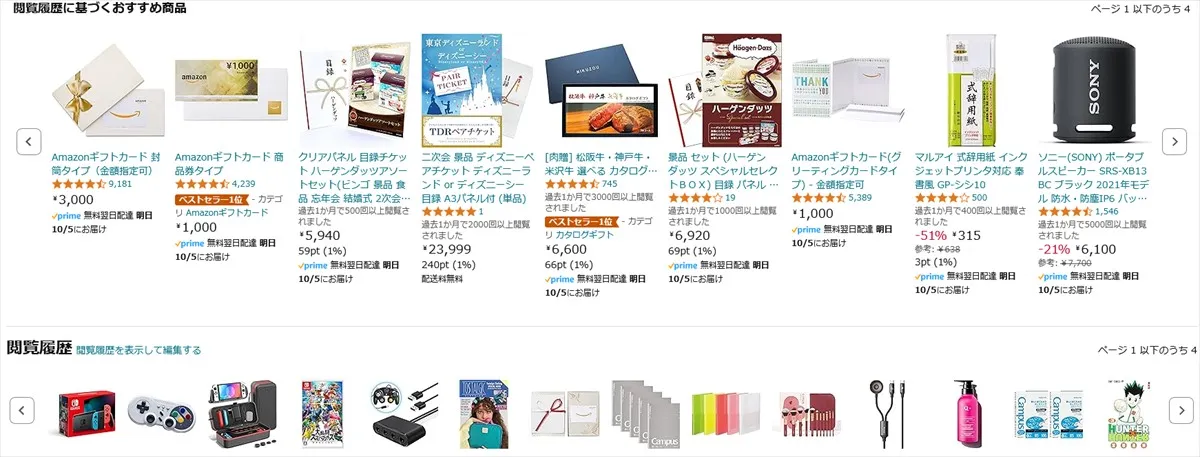
あとは、画面を下にスクロールし「閲覧履歴を表示して編集する」をクリックすれば最近の閲覧した商品が表示されます。

Amazon閲覧履歴を削除する方法

Amazonの閲覧履歴は、最近見た商品を確認できてとても便利な機能ではありますが、アカウントを家族で共有している場合、履歴を見られたくないと思う人もいるはず。そんな人のために、閲覧履歴を削除する方法を紹介します。

Amazonアプリで削除する

まずはAmazonショッピングアプリを使った手順を解説。閲覧履歴は、個別で削除する方法と一括で削除する方法の2パターンがあります。

個別で削除する

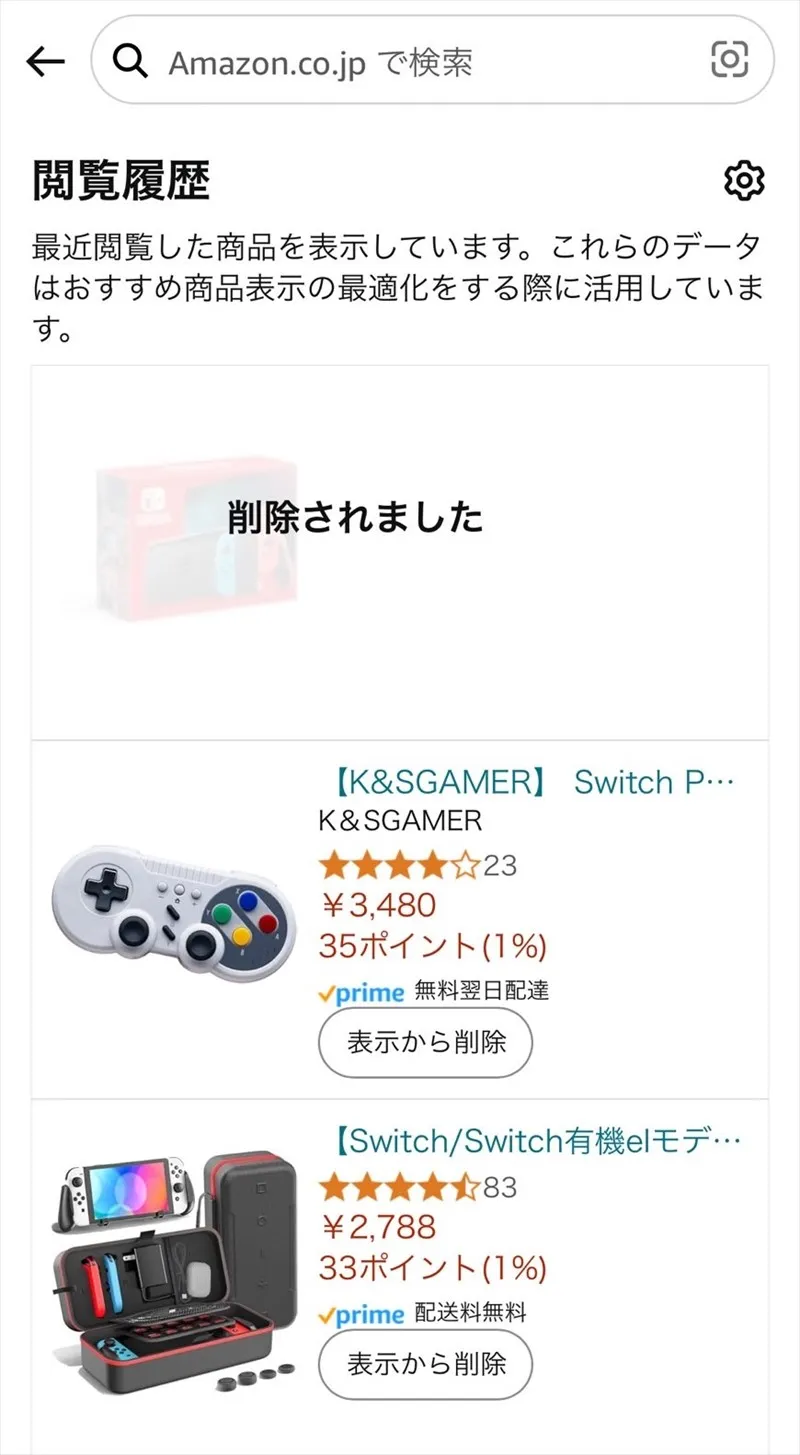
個別で削除したい場合は、閲覧履歴を表示して消したい商品の欄にある「表示から削除」をタップすれば操作は完了です。「削除されました」と表示されたらOK。

一括で削除する

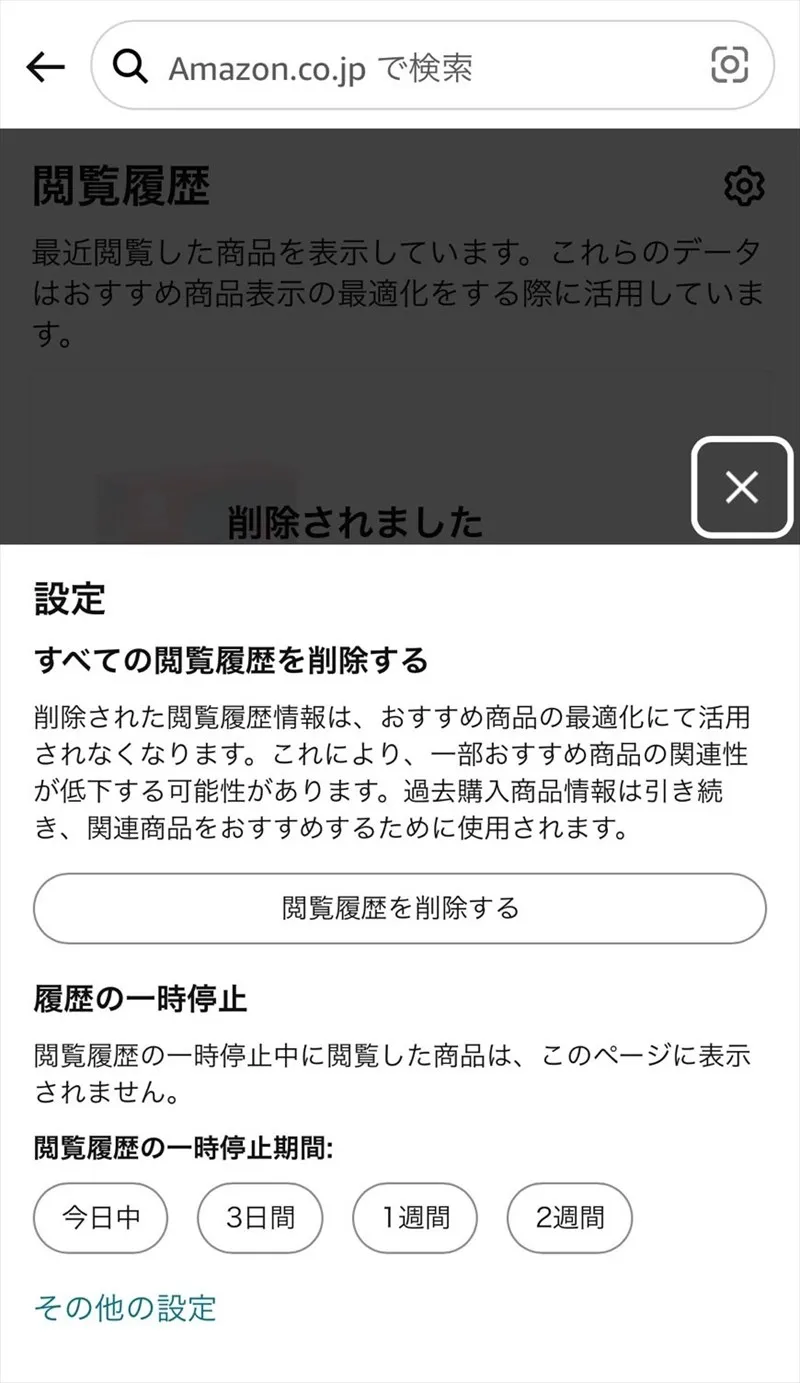
閲覧履歴を一括で削除したい場合は、閲覧履歴の画面右上にある歯車アイコンをタップし、「閲覧履歴を削除する」をタップですべての履歴データを消すことができます。

パソコンで削除する

パソコンを使ってAmazonの閲覧履歴を削除する手順は以下をご覧ください。

個別で削除する

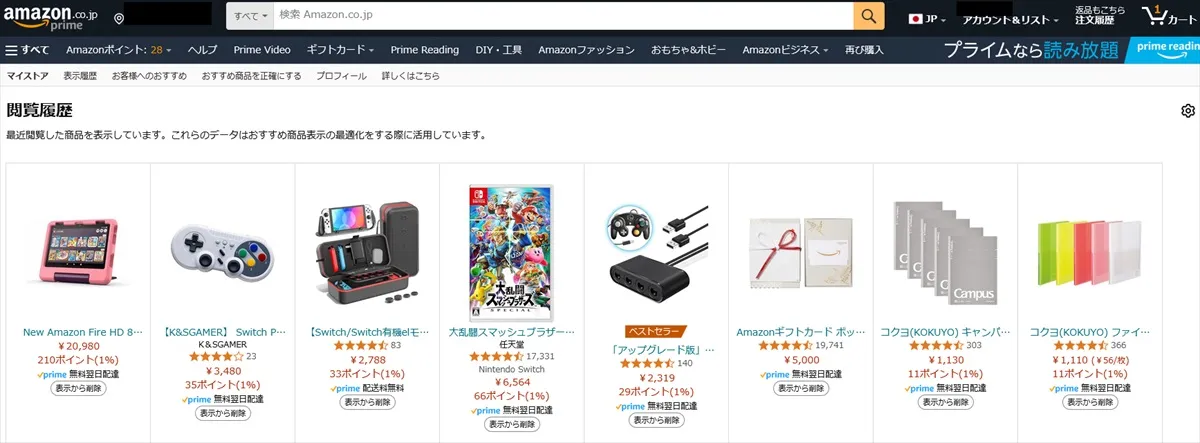
Amazonショッピングサイトの「アカウントサービス」から閲覧履歴を表示させます。あとは、商品の下にある「表示から削除」をクリックすれば削除できます。

一括で削除する

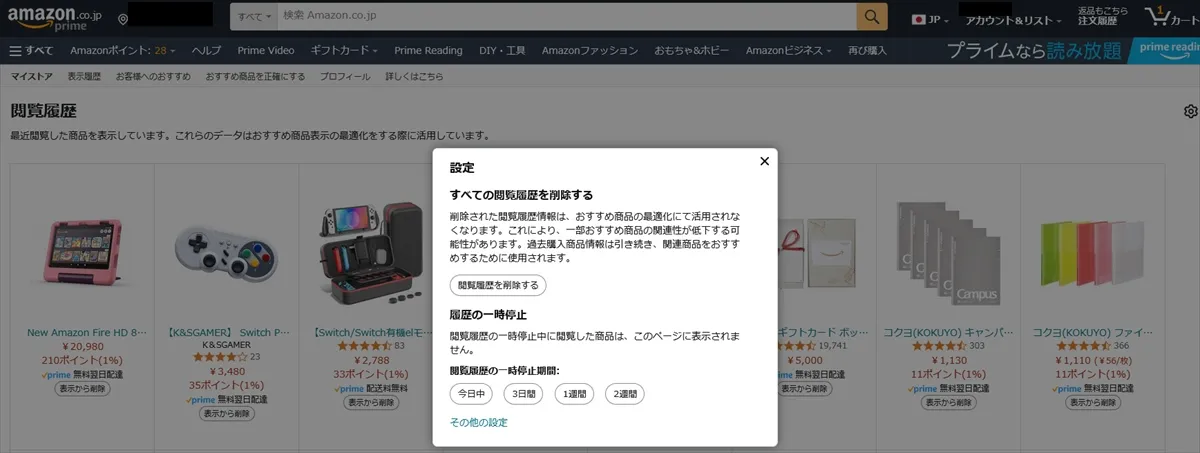
一括で削除する方法は、アプリ同様、閲覧履歴画面の右上にある歯車アイコンから「閲覧履歴を削除する」ですべての履歴を消すことが可能です。

Amazonの閲覧履歴をオフにする方法

続いて、Amazonの閲覧履歴をオフにする設定をご紹介。オフにすることで、設定後に閲覧した商品が記録に残らなくなります。

Amazonアプリで表示をオフにする

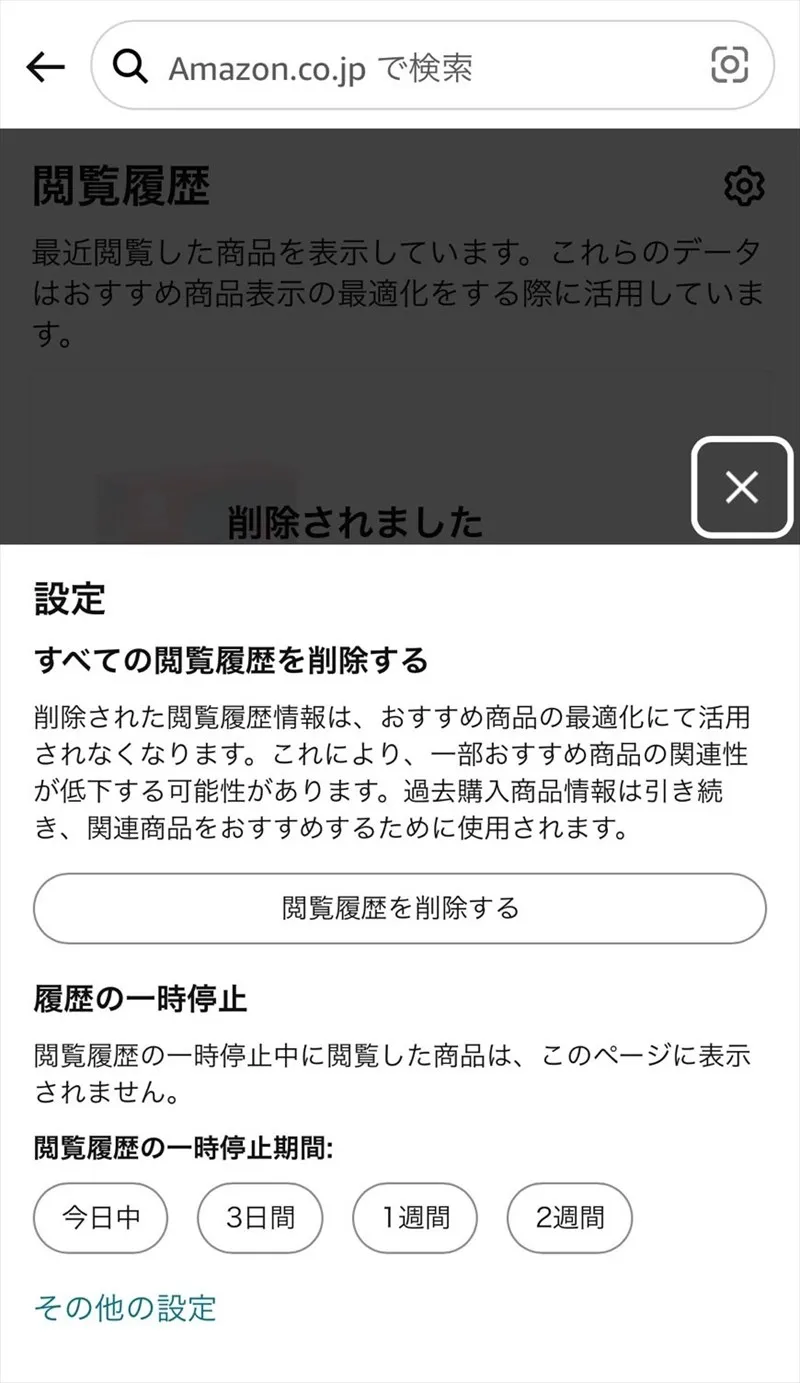
Amazonショッピングアプリで閲覧履歴をオフにするやり方はこちらです。
Amazonショッピングアプリで閲覧履歴を表示後、画面下の青文字で書かれている「その他の設定」をタップ。
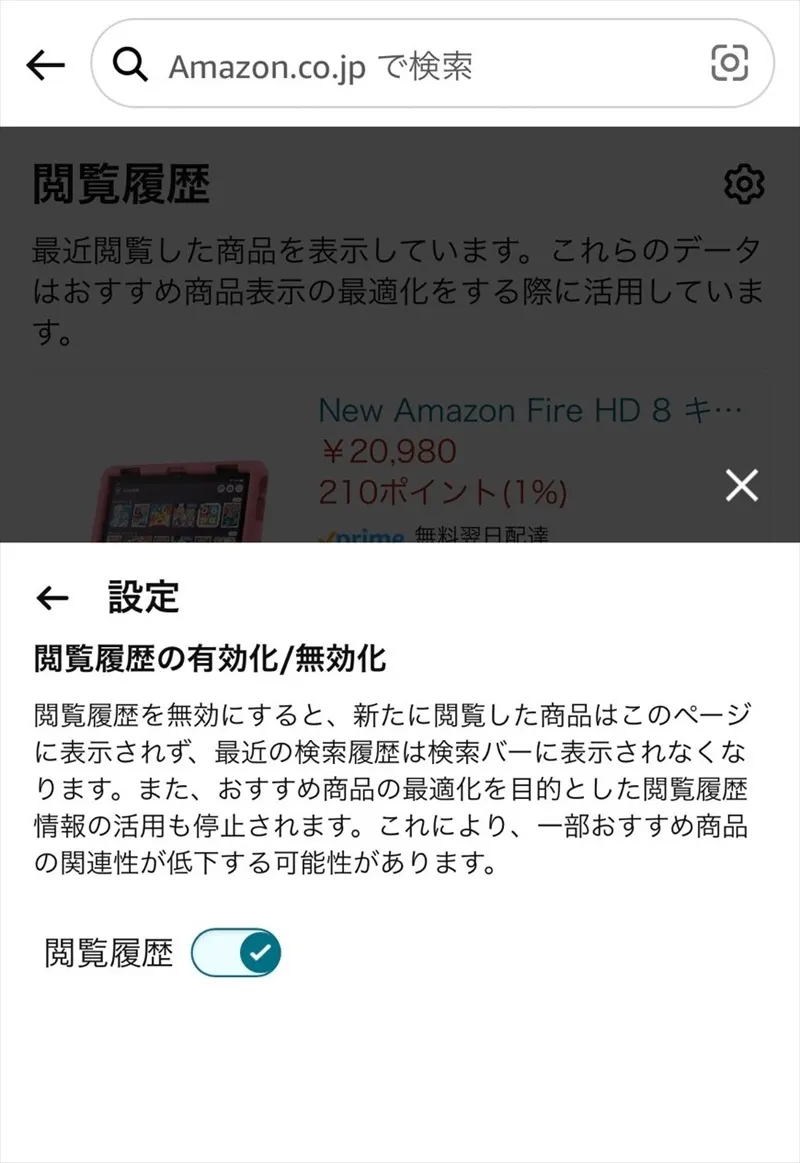
最後に「閲覧履歴」をタップしてチェックマークを外せば操作は終了です。
この作業により、新しく閲覧した商品の記録は残らず、最近の検索履歴も検索バーに表示されなくなります。
また、閲覧履歴に基づいてAmazon側が提案してくれるおすすめ商品の情報も低下する可能性があり、使いづらさを多少感じてしまうかもしれないことを覚えておきましょう。

パソコンを使って表示をオフにする

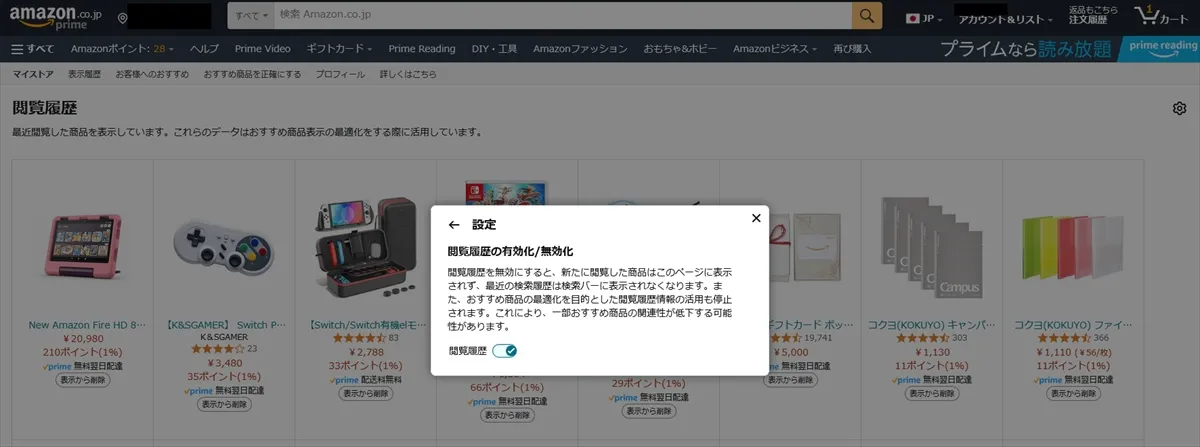
パソコンで閲覧履歴をオフにする手順は、アプリとほとんど変わりません。まず、閲覧履歴を開いたら画面右上にある歯車アイコンをクリックし、「その他の設定」を選択。「閲覧履歴」のチェックマークを外したら表示がオフになります。
なお、アプリ版同様、新しく閲覧した商品の記録は残らず、最近の検索履歴も検索バーに表示されなくなるため、理解した上で設定してください。
閲覧履歴に基づいたAmazon側のおすすめ商品情報も低下する可能性があります。使い勝手に多少違いが出るかもしれませんから、ご注意ください。

おまけ:閲覧履歴を一時停止する方法

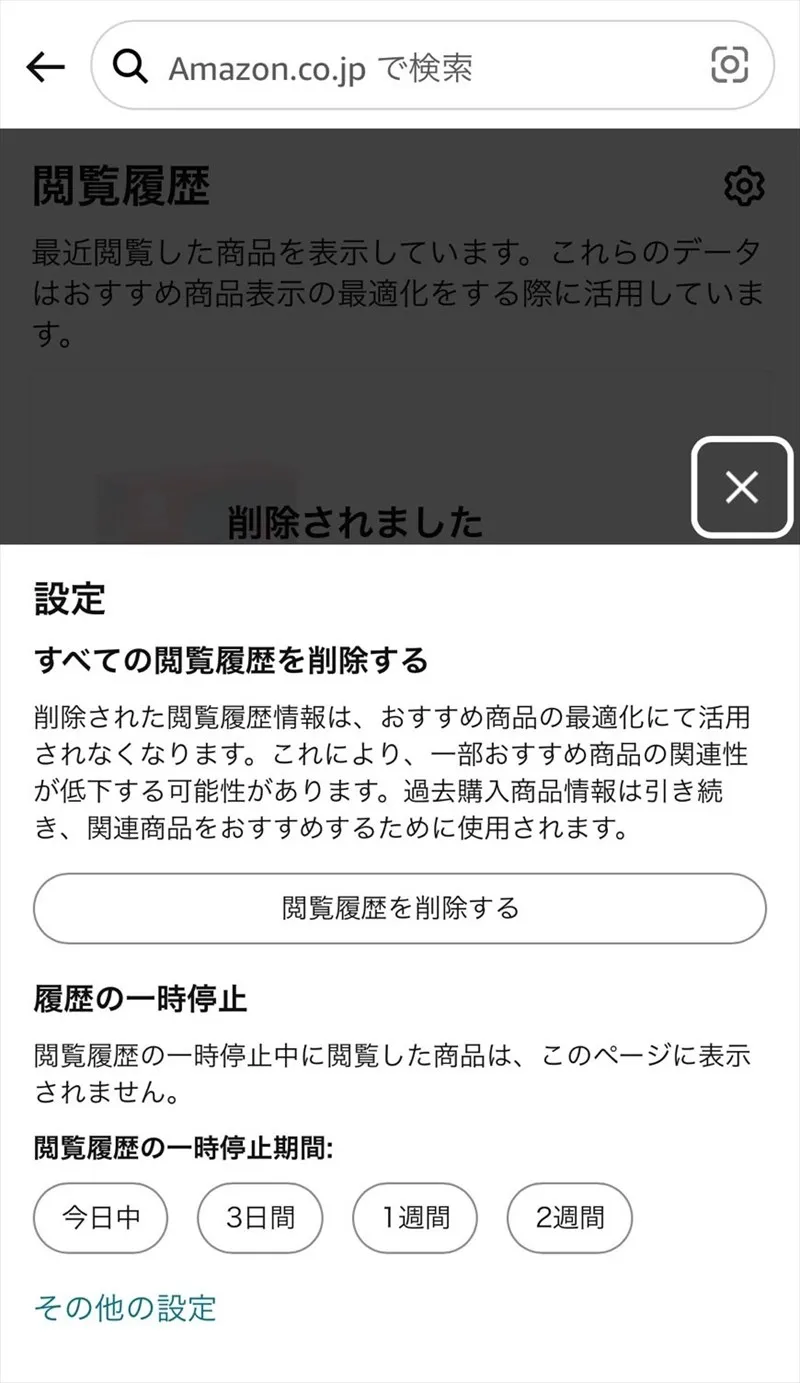
Amazonの閲覧履歴は、設定した期間の間、ページ内に表示されない「一時停止」という機能もあります。「今日中」「3日間」「1週間」「2週間」から選ぶことができ、一時停止中は閲覧した商品が表示されません。
アカウントを家族と共有している人は、この機能をうまく使えば履歴を見られる心配もないのでおススメです。

Amazonの注文履歴を確認する方法

閲覧履歴だけでなく、注文履歴を確認したいときもあるでしょう。ここでは、アプリ、パソコン別で注文履歴を確認する手順を解説します。

アプリで注文履歴を確認する

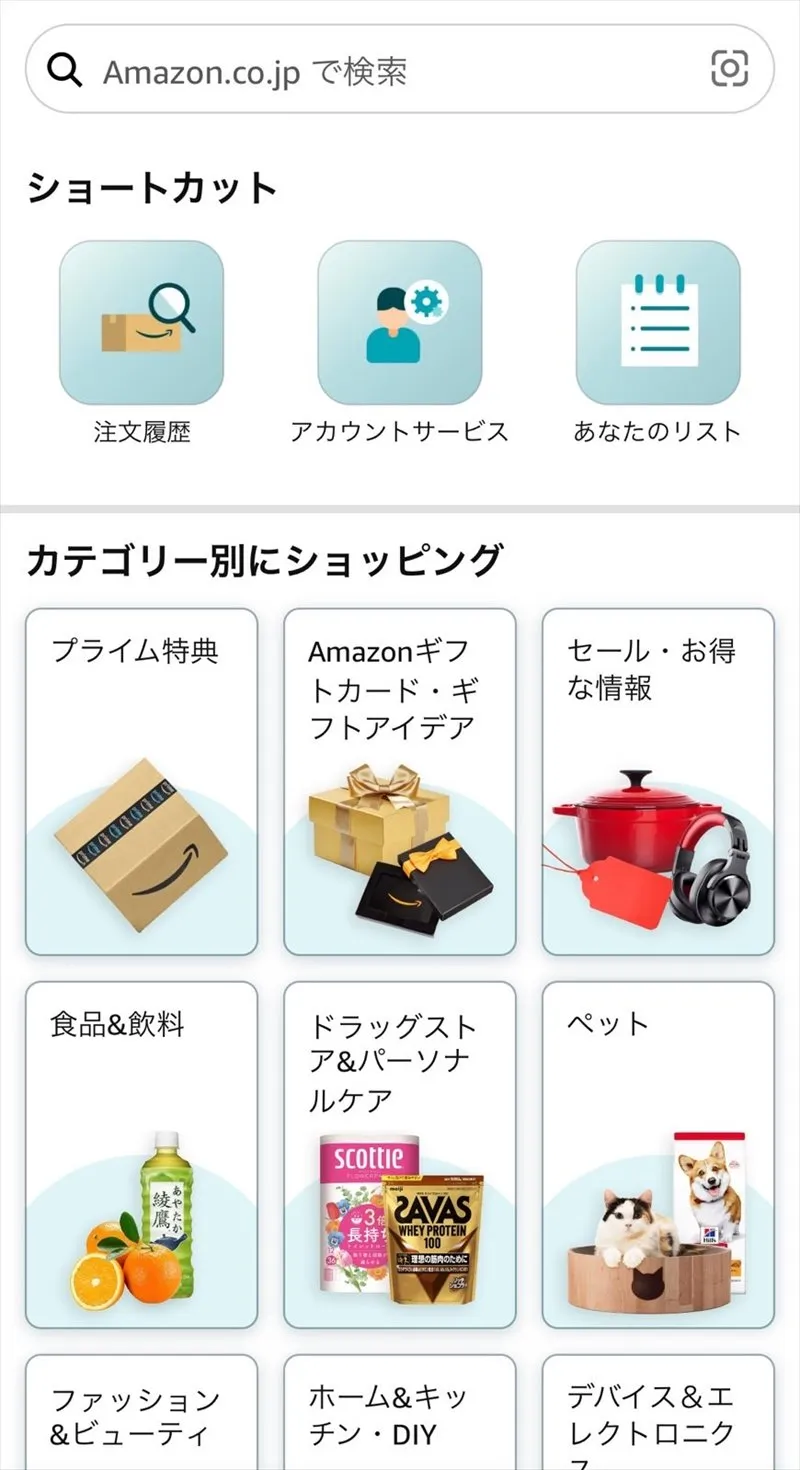
アプリで注文履歴を閲覧する手順は、とってもシンプル。アプリ起動後、画面下の三本線アイコンをタップし、「注文履歴」を選択するだけです。過去3か月分がズラリと表示されます。
3か月以前の注文履歴を見たいときは、検索窓にワードを入れるか注文日で絞込検索するとすばやく過去の履歴を確認できます。

パソコンで注文履歴を確認する

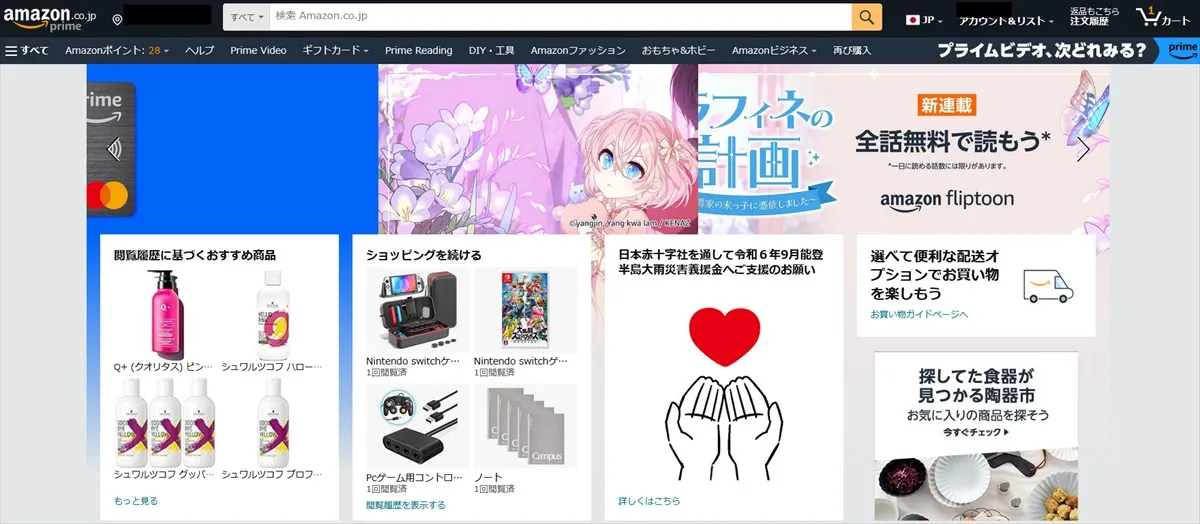
パソコンで注文履歴を確認するには、トップ画面右上にある「注文履歴」をクリックすればOK。購入した商品だけでなく、「未発送」の商品や「キャンセルされた注文」などの項目もチェックできます。

まとめ

ちょっと前に見た商品を買いたいけど商品名を忘れちゃった、なんてときに便利な閲覧履歴。さかのぼって確認すれば、検索せずにすぐに目的の商品を探し出せます。覚えておくとより快適にサービスを利用できること間違いなしですから、ぜひ活用してみてくださいね♪