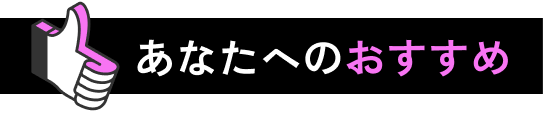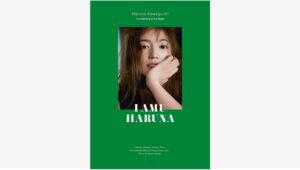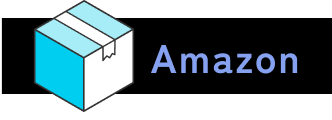
Amazonのパスワードを変更する方法!忘れたときの対処法と推測されにくいパスワードの作り方

Amazonのパスワードを変更するなら、推測されにくい文字を設定しましょう!
突然ですが、みなさんはAmazonのパスワードを定期的に変更していますか? もし、作成したときのままであれば、危険な状態かもしれません。アカウント情報が流出してしまうと、悪意ある人に不正に使われトラブルに遭う可能性が……。
この記事ではそんな被害に遭わないために、Amazonのパスワードを変更する方法に加えて、パスワードを作成するときに気を付けたいことを解説します。誕生日や住所、携帯番号などの個人情報を文字列に入れている人は特に要注意!

Amazonのパスワードを変更する

まずは、Amazonのパスワードを変更する流れをデバイス別に紹介します。

アプリでパスワードを変更する

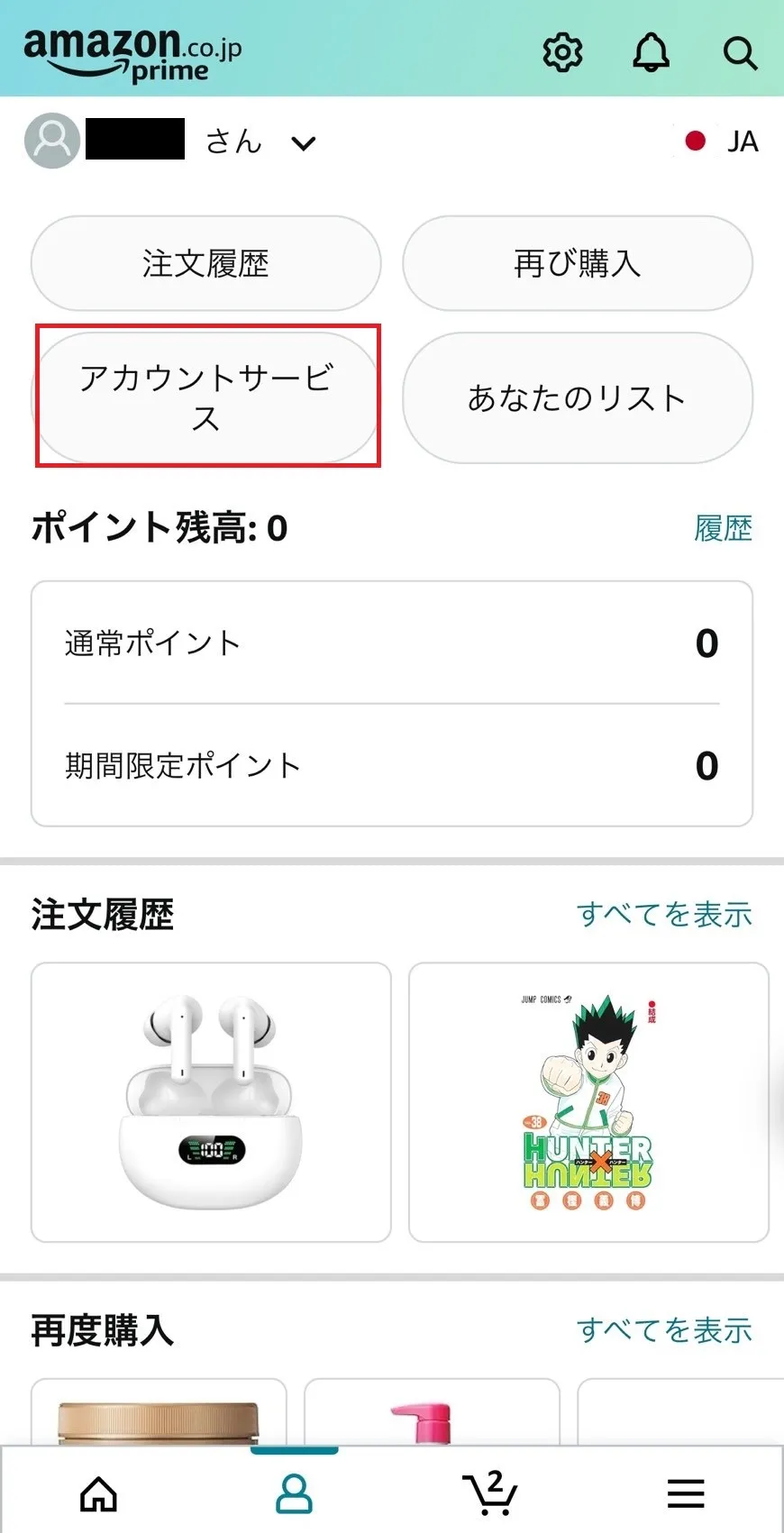
Amazonショッピングアプリでパスワードを変更する方法は以下のとおりです。
まず、Amazonショッピングアプリを起動し、画面下にある人型アイコンをタップ。次に「アカウントサービス」を選びます。
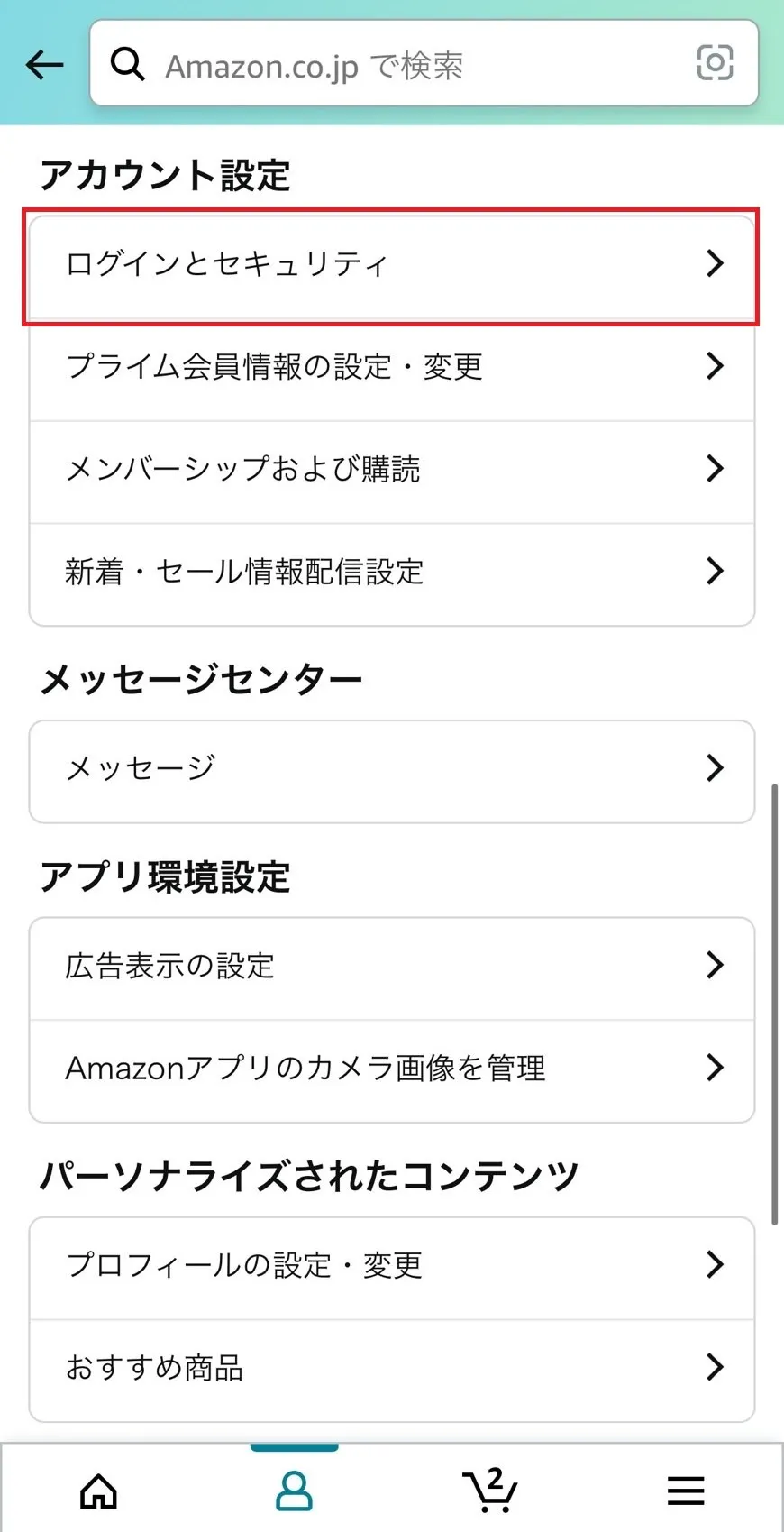
続いて「ログインとセキュリティ」をタップ。
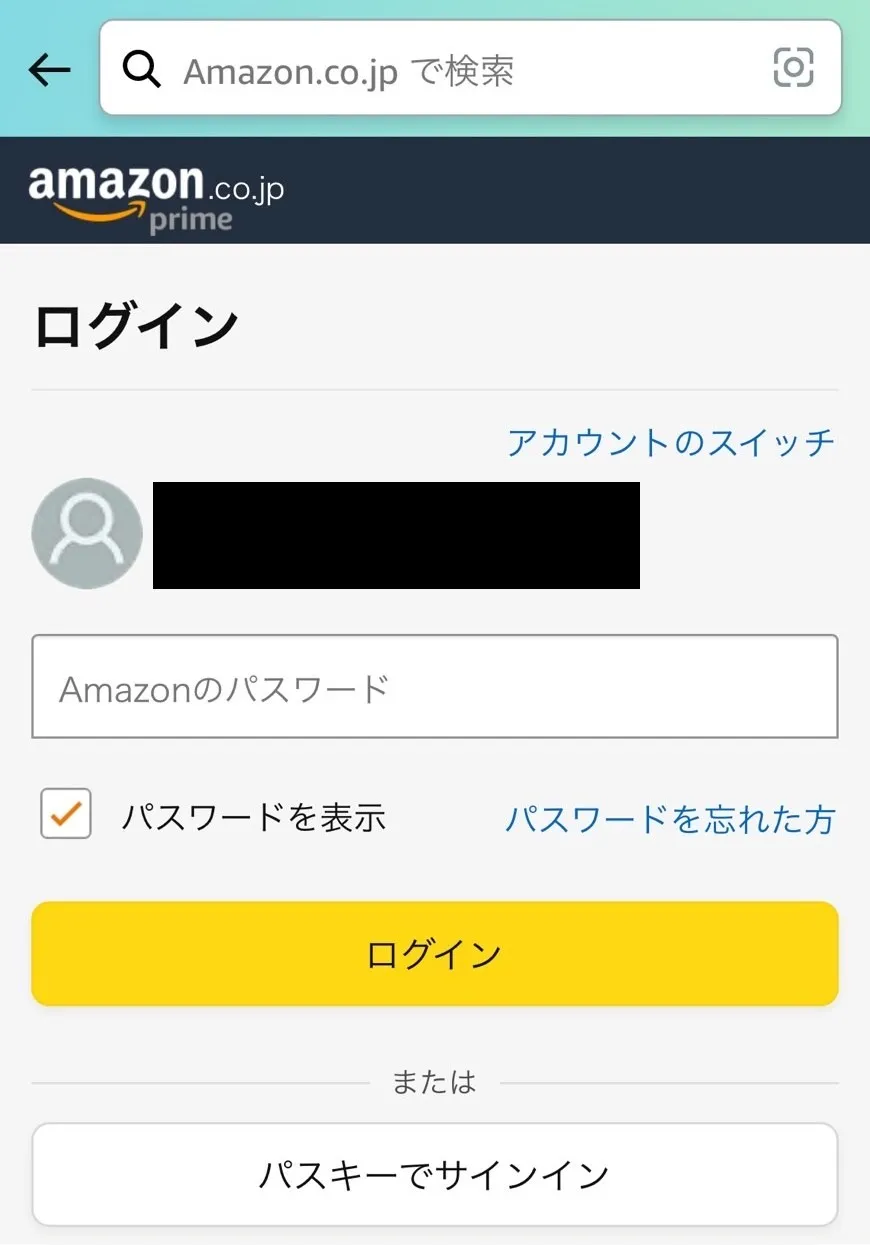
ログイン画面になるので、現在のパスワードを入れてログインしてください。
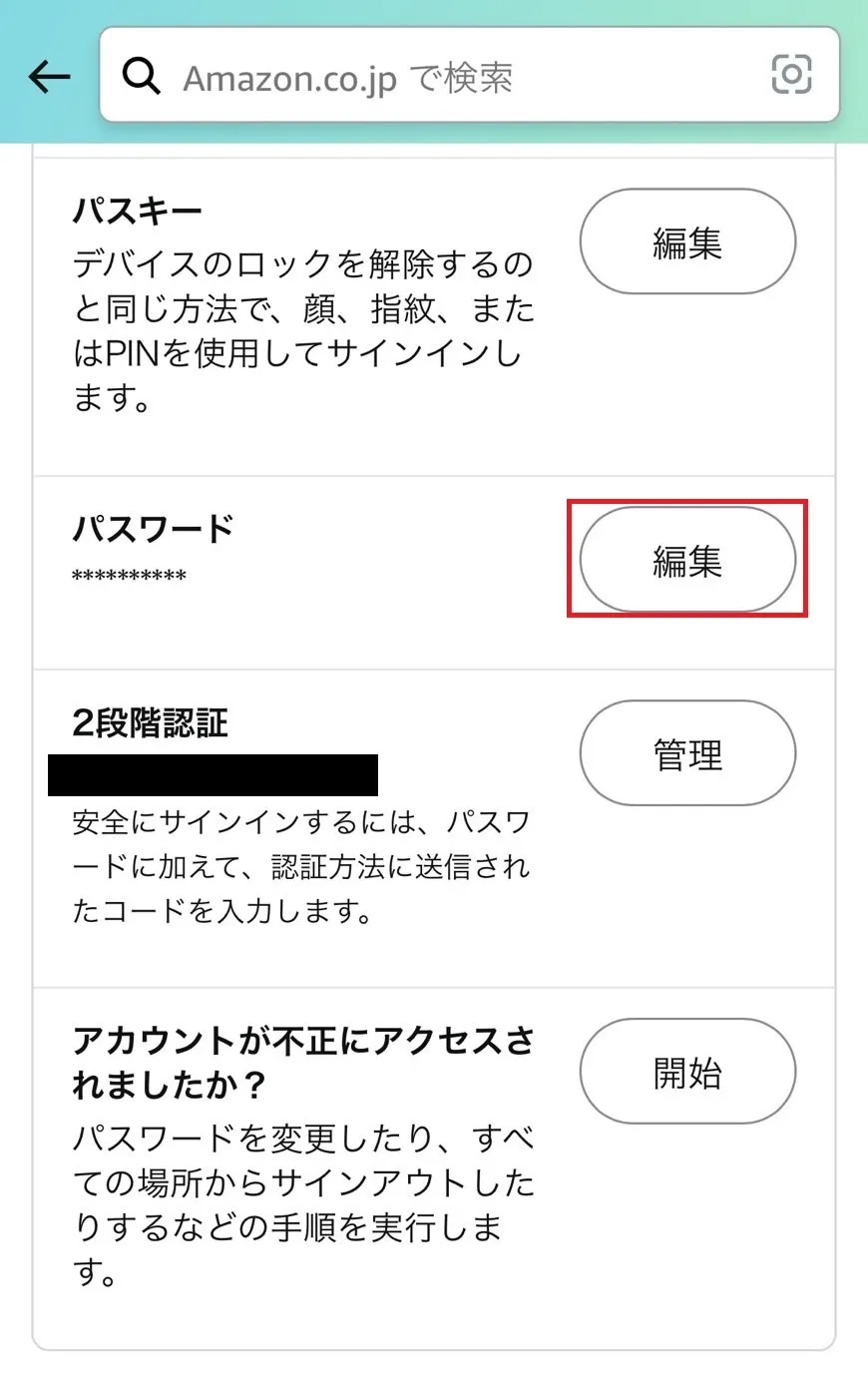
次に「パスワード」横にある「編集」を選択します。
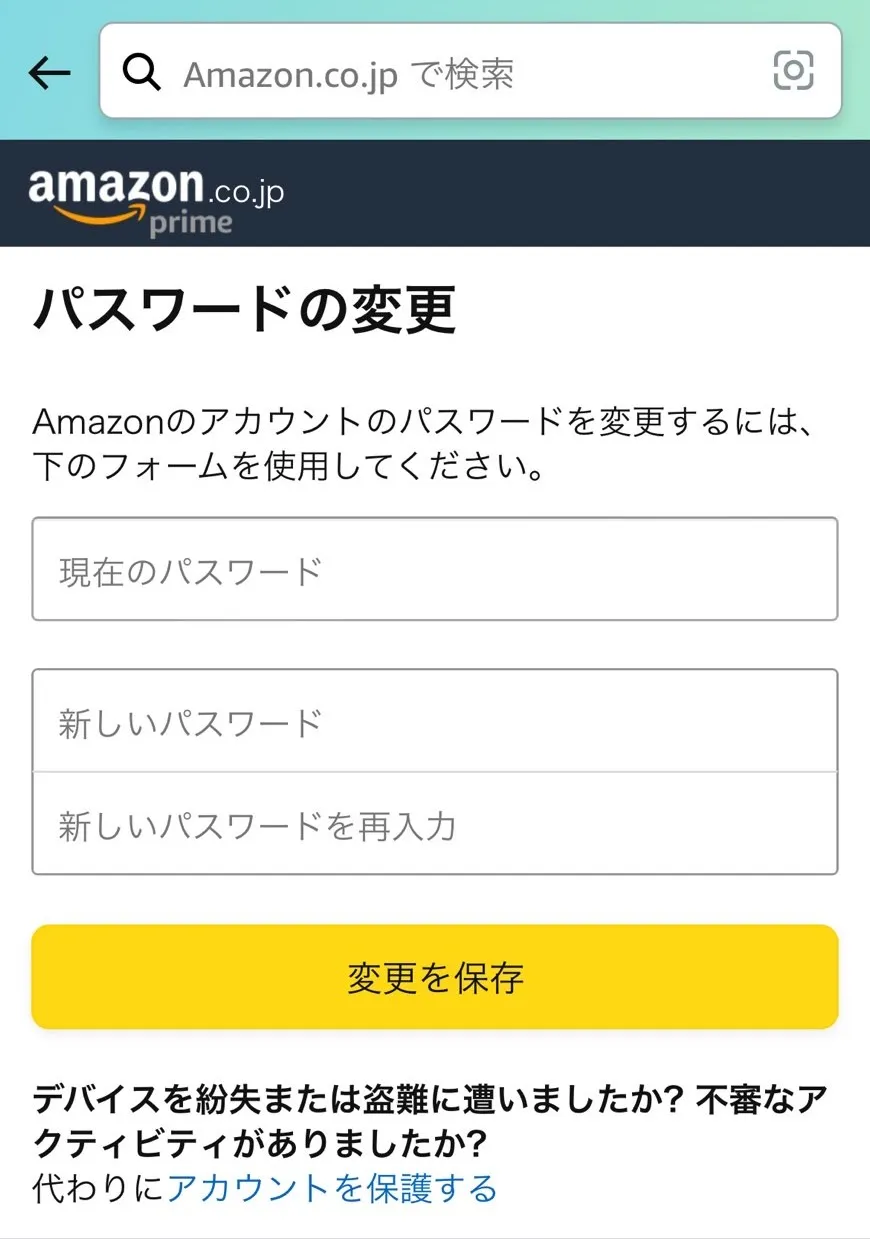
最後に、現在のパスワードと新しいパスワードを入力し「変更を保存」すれば操作は完了。これにより、新しいパスワードに変更されました。

モバイルサイトでパスワードを変更する

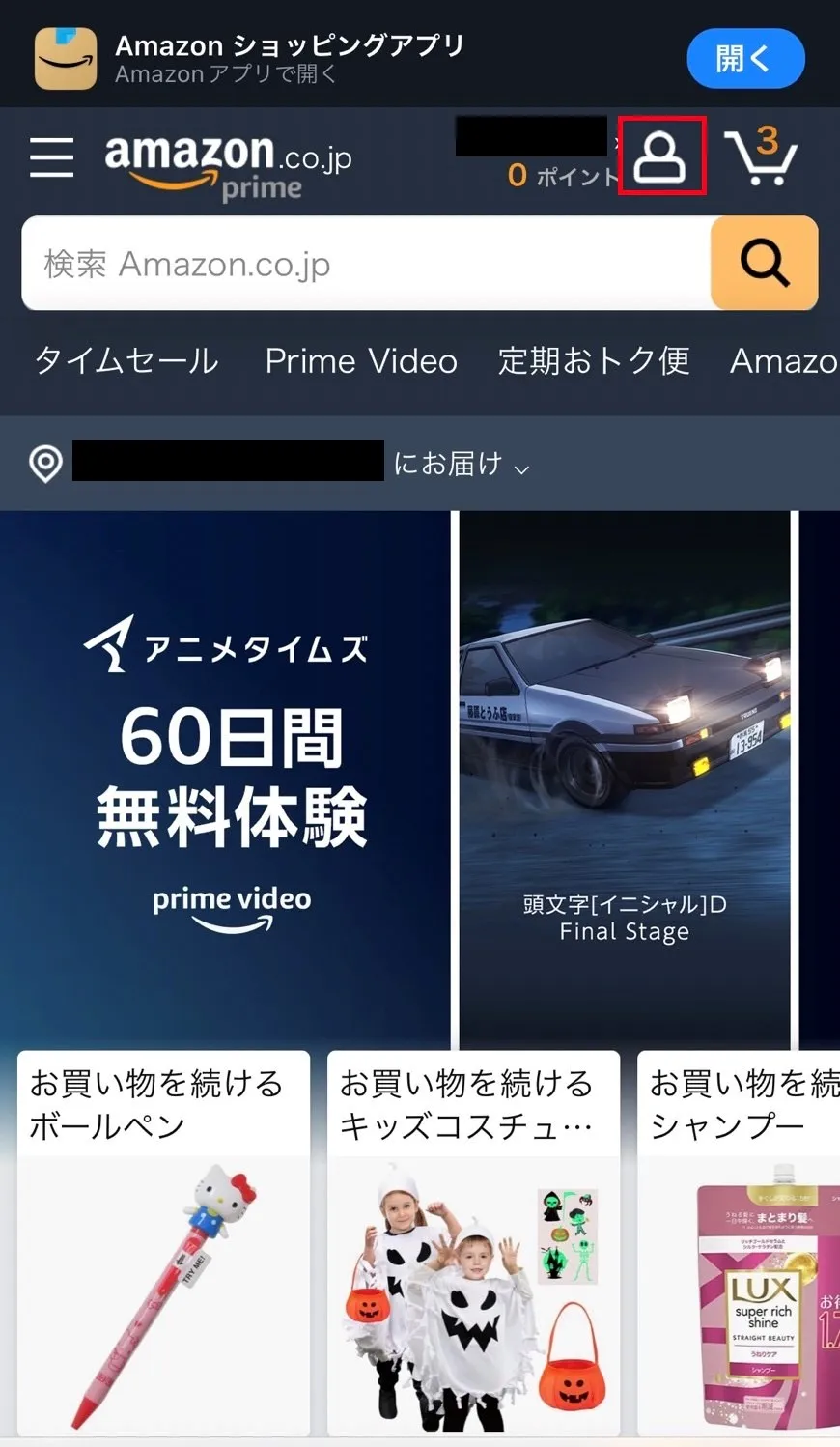
Amazonのモバイルサイトでパスワードを変更する場合は、以下をご覧ください。
Amazonショッピングサイトにアクセスし、画面右上にある人型アイコンを選択します。
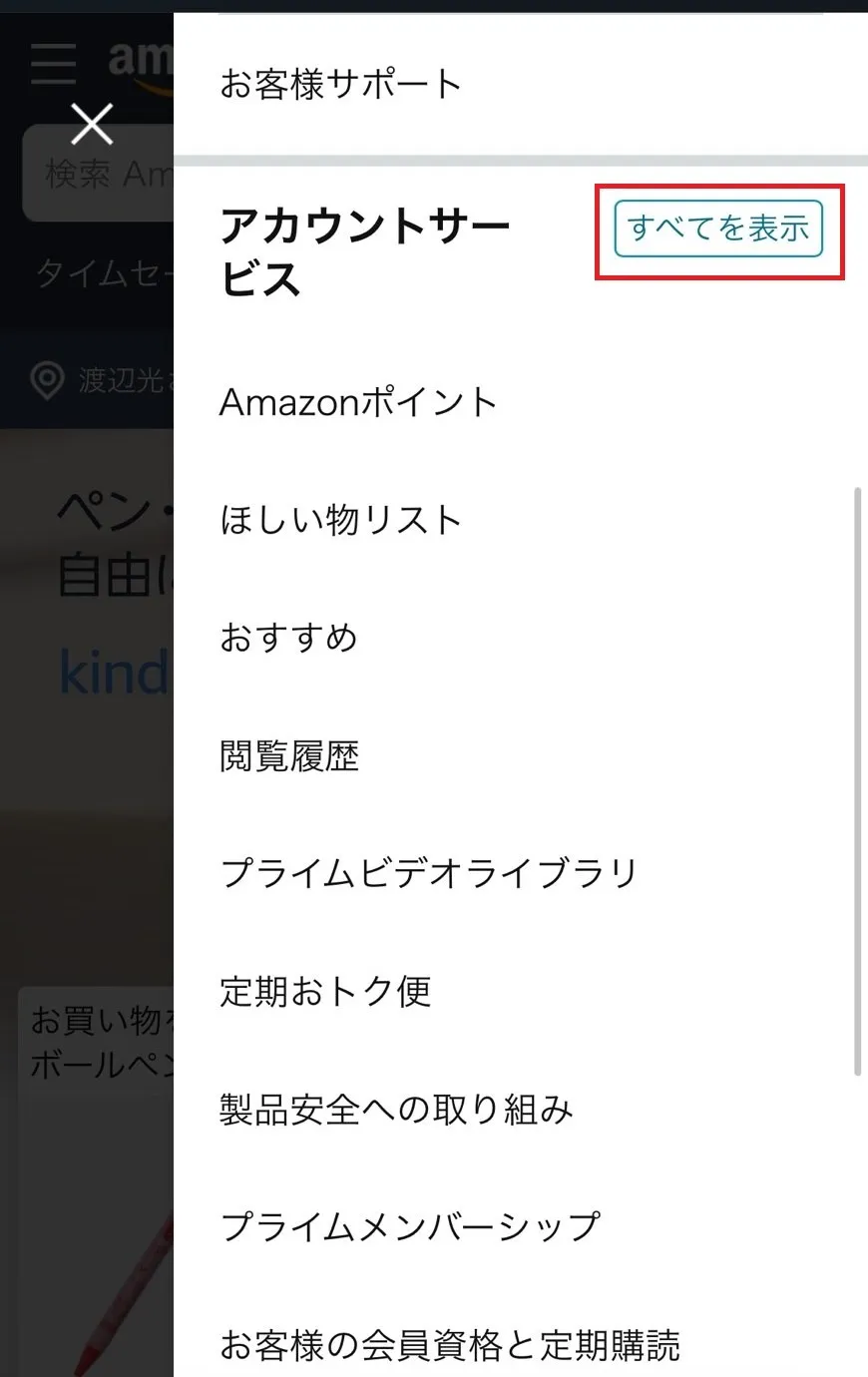
次に「すべて表示」、「ログインとセキュリティ」の順に選択してください。
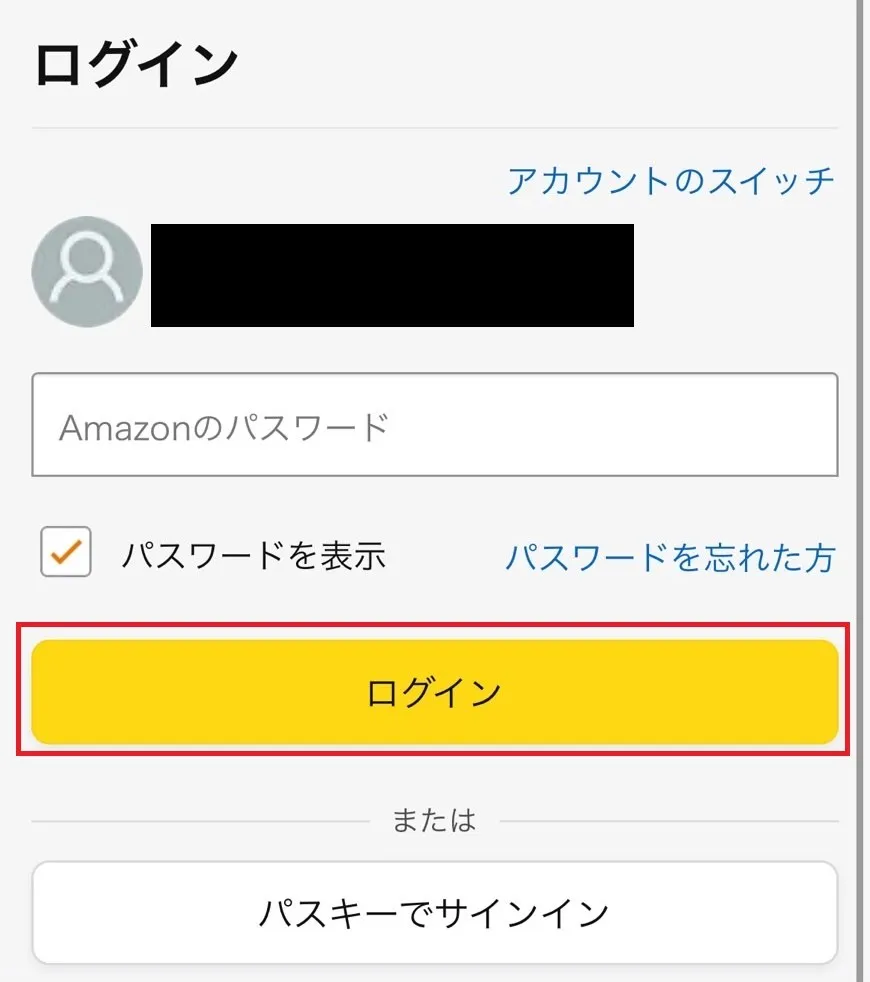
ログインの画面になるので、パスワードを入力してログインしましょう。
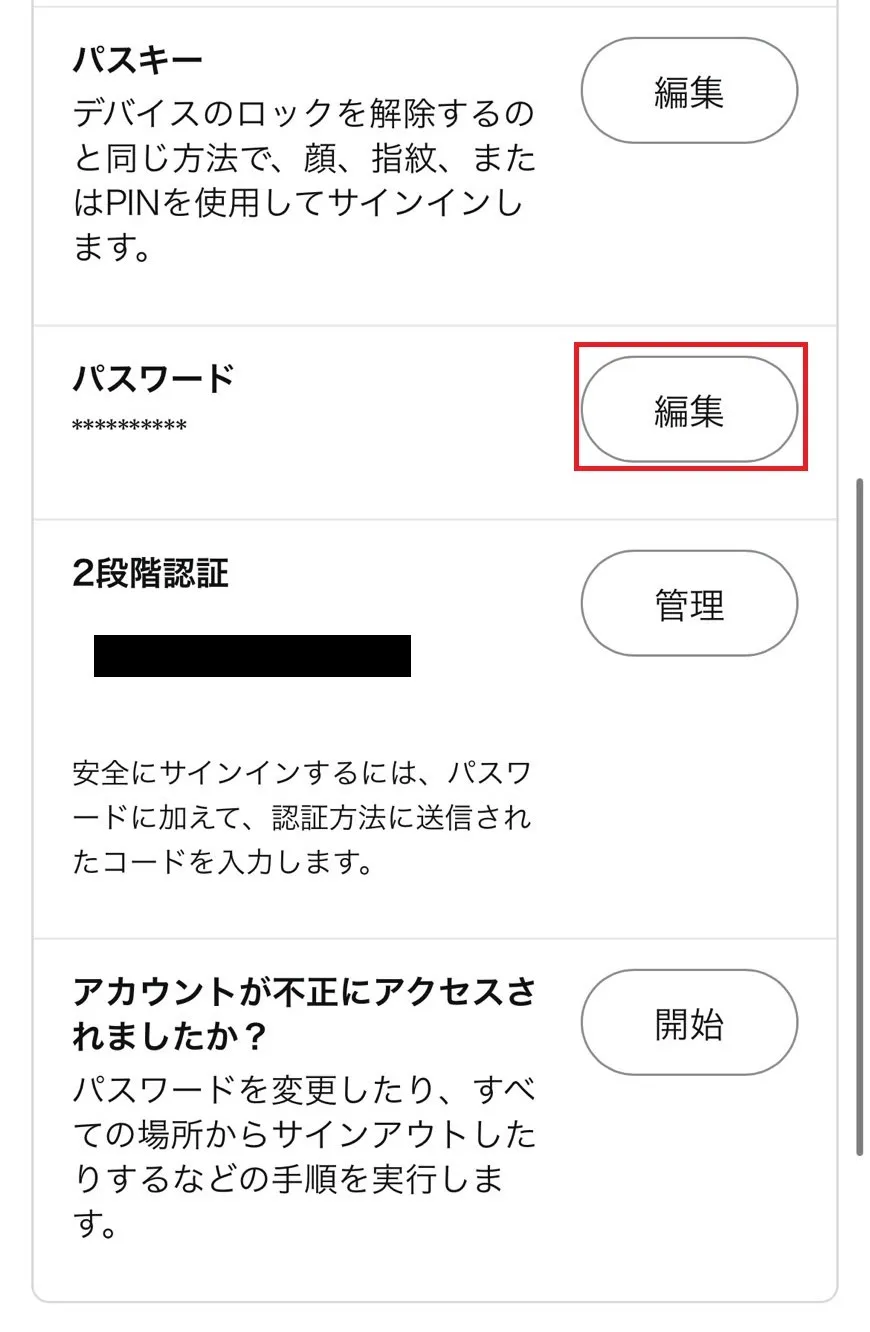
次に「編集」をタップし、現在使っているパスワードと新しいパスワードを入力して「変更を保存」を選択すれば終了です。

パソコンでパスワードを変更する

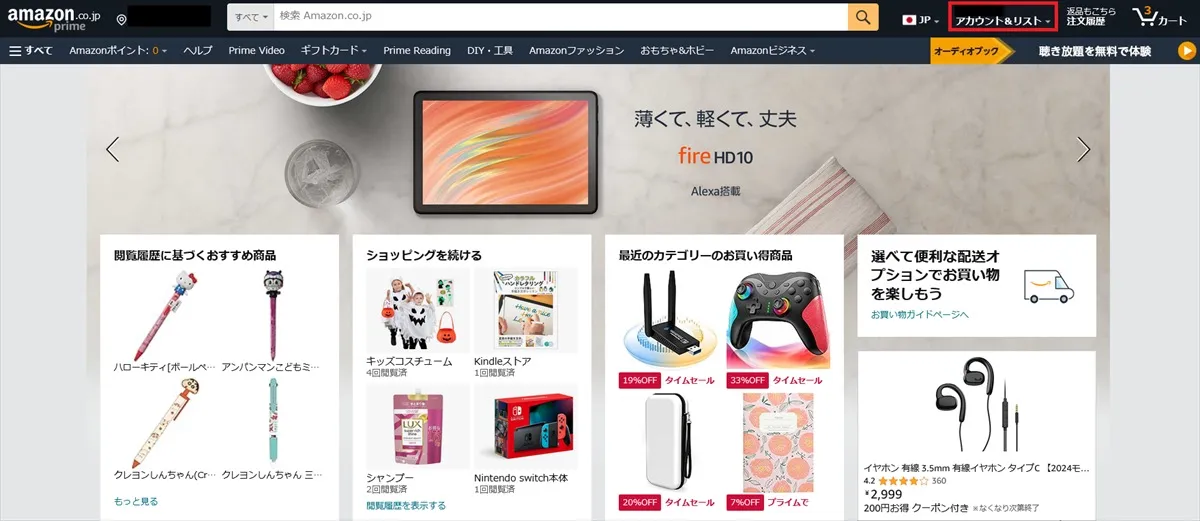
パソコンでパスワードを変更する手順はこちらです。
Amazonショッピングサイトにアクセスしたら、画面右上にある「アカウント&リスト」をクリックします。
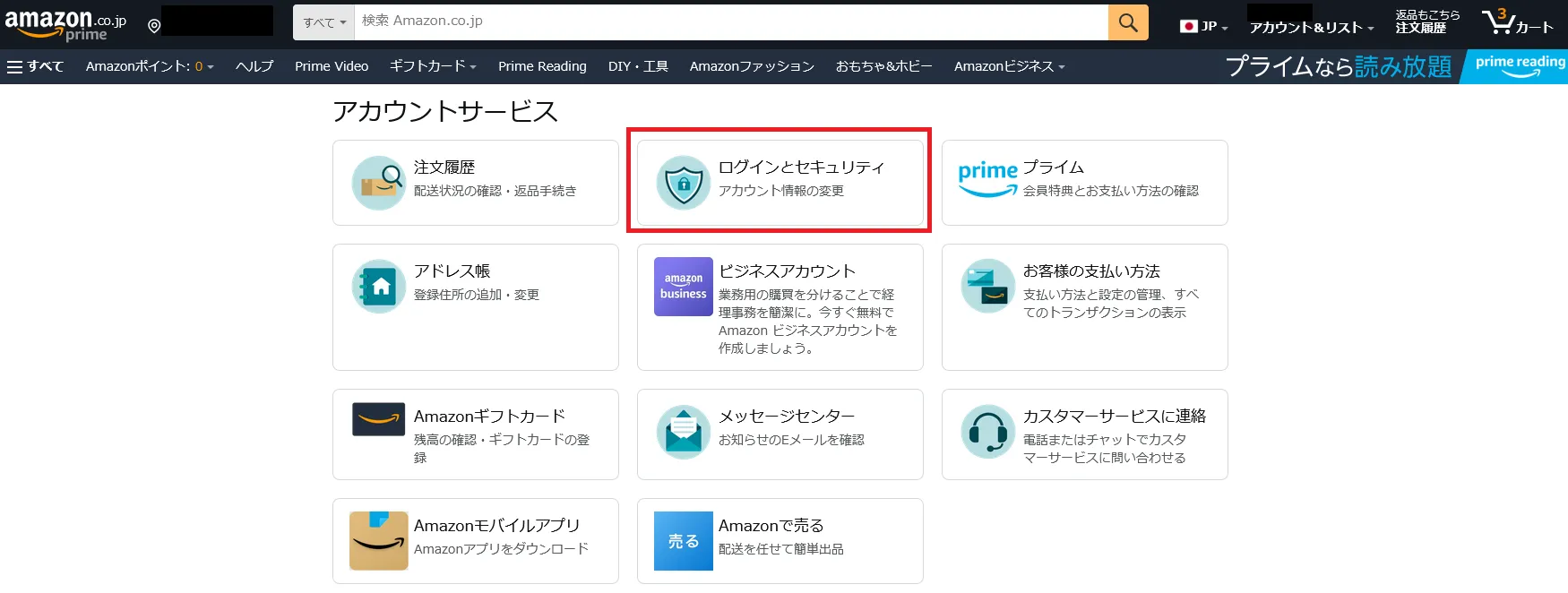
次に「ログインとセキュリティ」を選択し、ログインします。
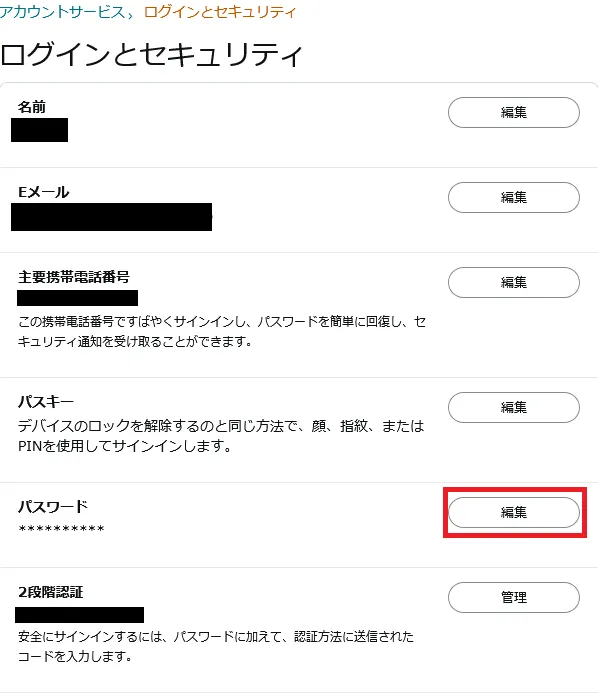
続いて、「パスワード」の蘭にある「編集」をクリック。
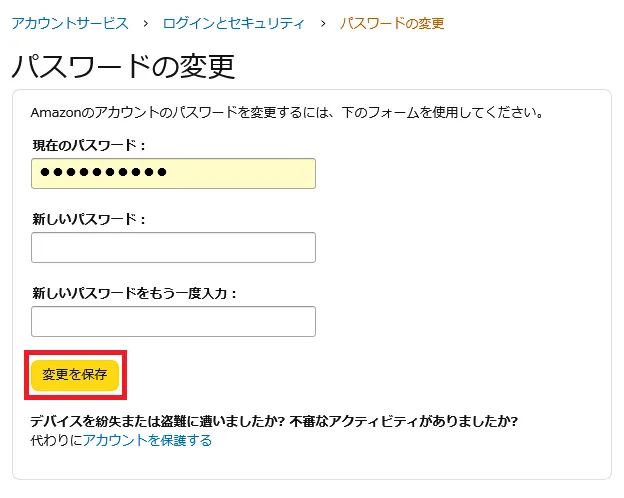
最後に、現在のパスワードと新しいパスワードを入力し「変更を保存」をクリックしたら完了です。

Amazonでパスワードを忘れたときはどうすればいい?

Amazonのパスワードを忘れてしまったときはどうすればよいのでしょうか? ここでは、パスワードの確認方法と再設定のやり方をまとめています。

パスワードは確認できる?

パスワードを忘れたら確認できるのか。答えはできません。ログインIDですと、保存された内容が表示されているため確認可能ですが、パスワードはいくら本人でも見ることはできないのです。その場合、後述する内容で再設定することをおススメします。

パスワードを再設定する手順

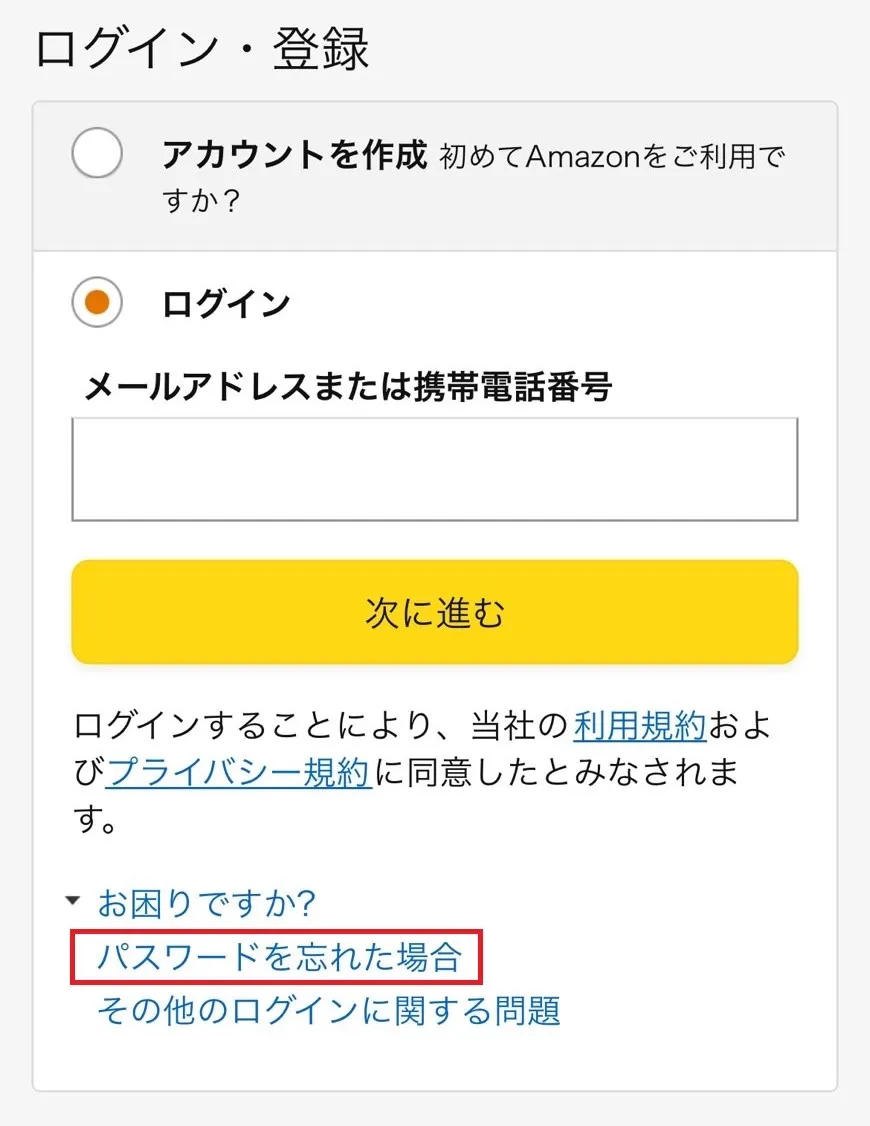
Amazonのパスワードを再設定する手順は以下の流れで行います。
ログイン画面にある「パスワードを忘れた場合」を選択します。
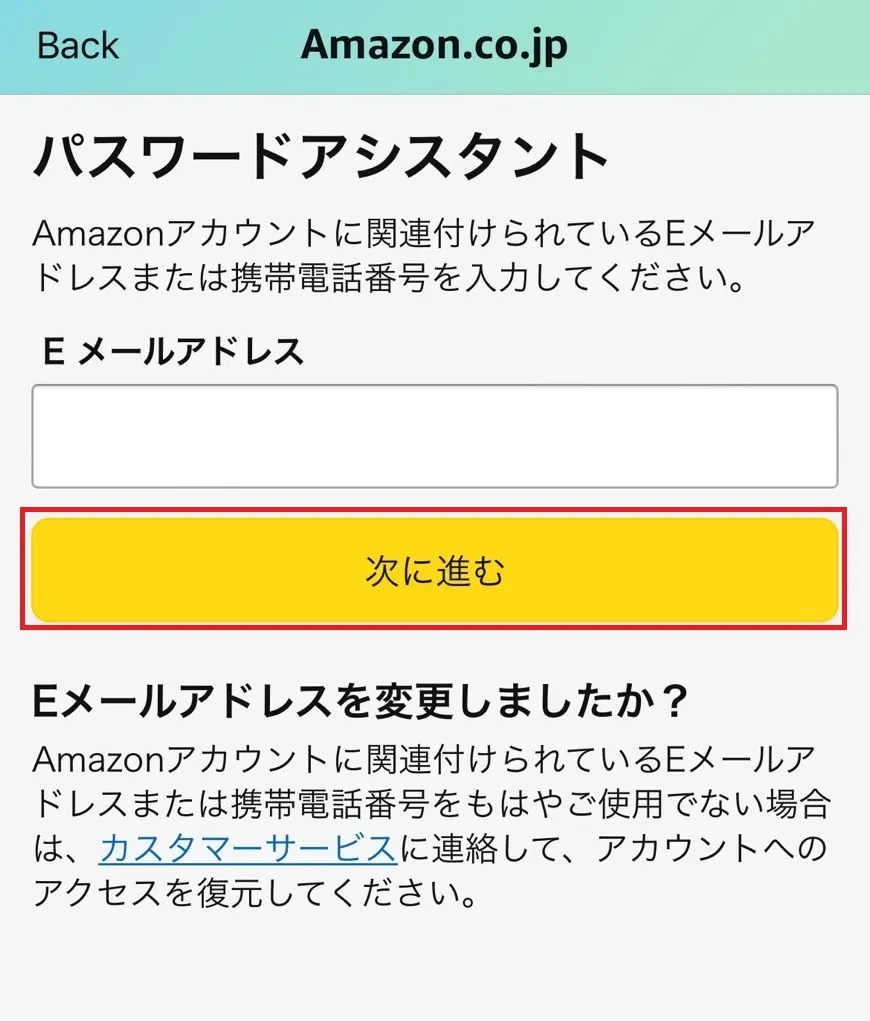
次に、Amazonに登録しているメールアドレスを入力し「次に進む」を選択。
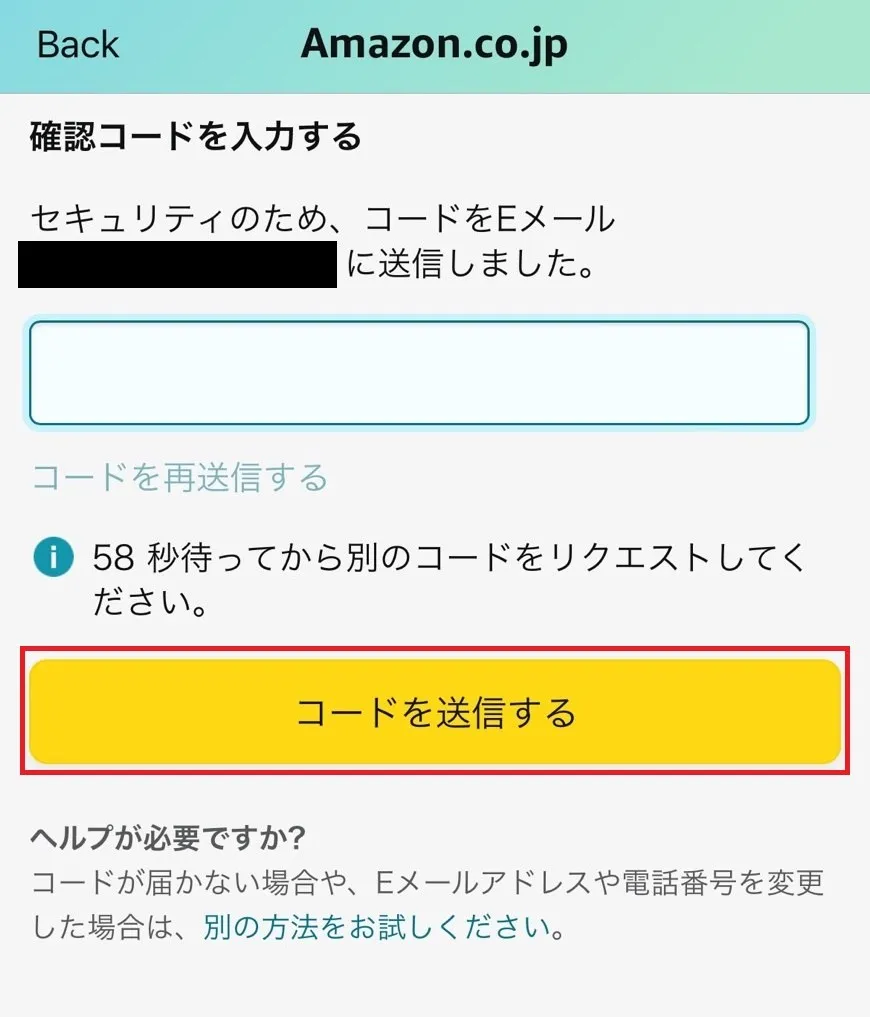
続いて、メールアドレス宛に届いたセキュリティコードを入力し「コードを送信する」を選択します。
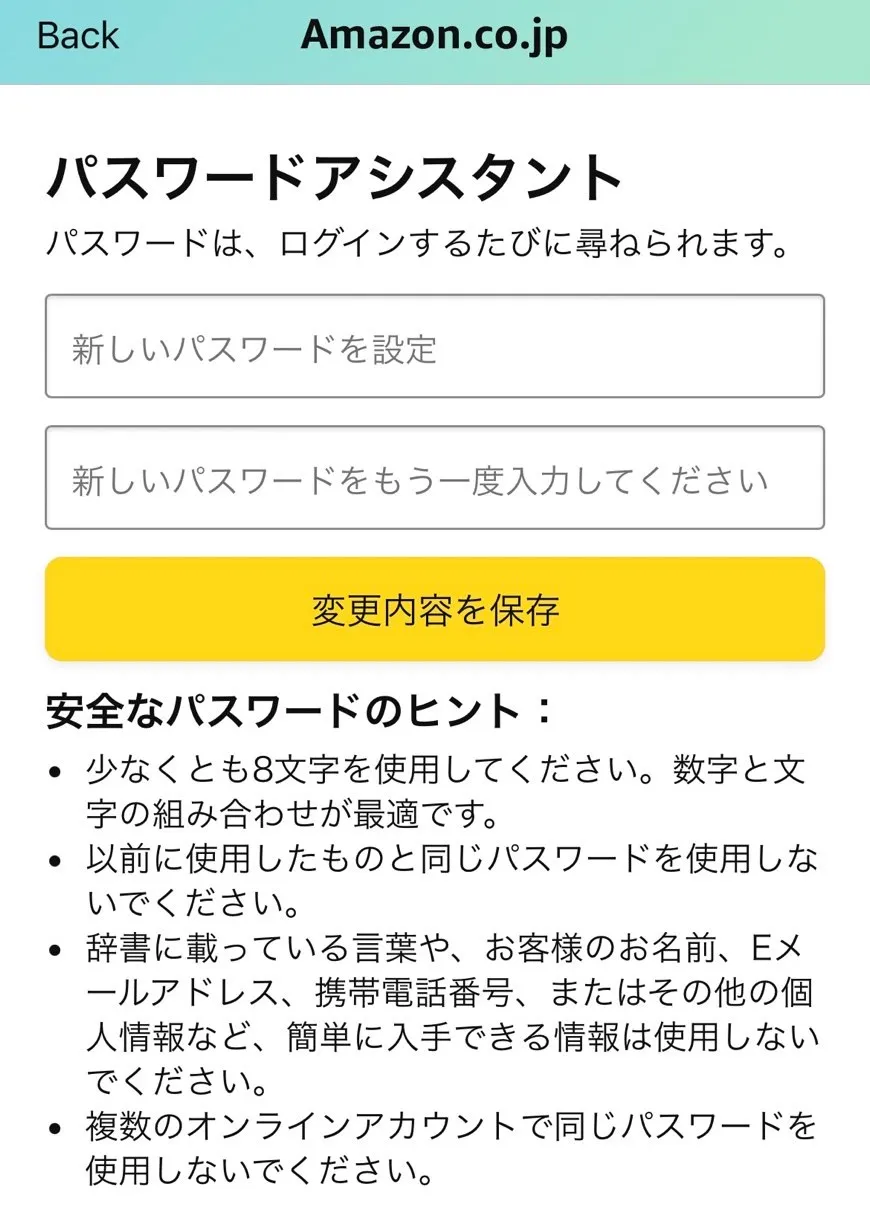
最後に、新しいパスワードを入力して「変更内容を保存」を選択し、完了です。

安全なパスワードを作るために確認してほしいこと

パスワードをすぐ忘れてしまうからといって、第三者に推測されやすい文字列を設定するのはおススメできません。万が一、悪意ある人の手に渡ってしまったら…、と考えると恐ろしいですよね。
そうならないために、ここからは安全なパスワードを作るために確認してほしいことを紹介します。

誕生日などの個人情報は入れない


パスワードを作るとき、生年月日や電話番号、住所などの個人情報を入れる人が多いようです。覚えやすくて使ってしまいがちですが、非常に危険なので今すぐやめてください。
自分の個人情報から簡単に推測できてしまいます。もし、どうしてもパスワードに入れたい場合は、シャッフルするか数字とアルファベットを組み合わせるのが良いでしょう。例えば、「1011」なら「0(ゼロ)をO(オー)」に、「1(イチ)をl(エル)」に変えるなど工夫することが大切です。

長い文字列にする

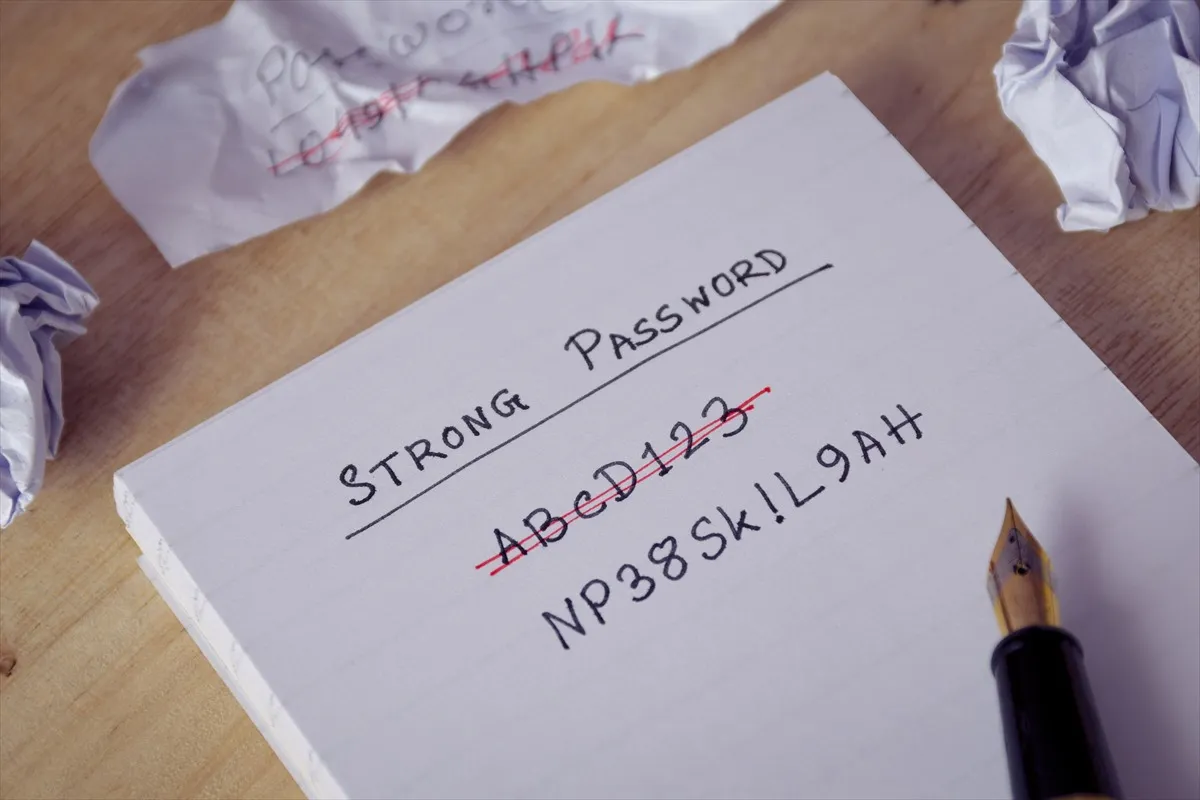
桁数が短いパスワードは、サイバー攻撃に非常に脆弱です。解読するのに時間がかからないため、すぐに推測されてしまいます。一方、10桁以上の長いパスワードに関しては、文字の組み合わせにもよりますが解読までの時間が年単位になるようです。
シンプルな文字列でも最低10桁で構成することを強くおススメします。

大文字・小文字を組み合わせる


パスワードを作成する際、サービスによって使える文字は異なりますが、ほとんどの場合数字だけでなくアルファベットの大文字、小文字、そして記号が使用可能です。色々な文字を複雑に組み合わせると推測されにくくなるので、ぜひ試してみてください。
例えば、「11111」より「1a1b1c1d1」の方がセキュリティ度は高いです。

使い回しをしない


他のサイトとパスワードを使い回さないことも大事なポイント。いくら複雑で強力なパスワードを作ったとしても、使い回しをしていたら元も子もありません。
流出した情報を使って他サイトに侵入されるケースも多いようなので、できるだけ使い回しをせず、サイトごとに安全な文字列を設定しましょう。

日本語の単語を使う


文字列に日本語の単語を使うことでサーバー攻撃から狙われにくくすることもできます。例えば、「cat」なら「neko」、「love」なら「daisuki」といったように日本語を使うと、セキュリティ度が高まります。好きな動物でもいいですし、好きな言葉でも良いでしょう。

パスワード自動生成ツールを使ってみる


どんなパスワードにすればいいかわからない、という人はパスワードを自動で作ってくれるツールを使うのもあり。ワンタップでアルファベットの大文字や小文字、数字などを含めた複雑な文字列を生成してくれます。
サービスの中には、作るだけでなくパスワードを管理できるツールもあるので、必要な場合はそちらもチェックしてみるのもいいでしょう。

まとめ

Amazonのパスワードを変更したい、と思ったら本記事を参考にスムーズに手続きを進めてください。その際は、第三者に推測されにくい文字列を意識して変更しましょう!