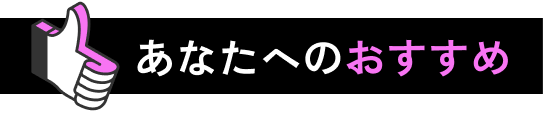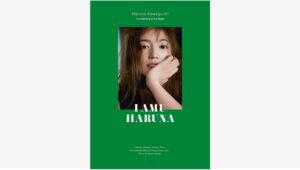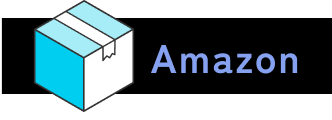
Amazonに登録したクレジットカード情報を削除するには?新しいカードを追加する方法も紹介

Amazonに紐づけているクレジットカード情報を削除したい人は必見!
Amazonに登録しているクレジットカードの情報。期限切れになった場合は、古い情報を削除して新しいカードを登録するのが最適な手順ですが、やり方が分からないという人も中にはいるでしょう。期限切れのまま放置しているとクレジットカードでの決済ができないので、非常に困りますよね。
この記事では、クレジットカード情報の削除方法と新しいカード情報を追加するやり方を手順に沿って解説します。スマホとパソコン、それぞれの操作方法をまとめているのでぜひ参考にしてください。

Amazonアカウントに登録したクレジットカード情報を削除する方法

まずは、Amazonに登録しているクレジットカード情報を削除する手順をスマホ、パソコン別にご紹介。

スマホアプリで削除する

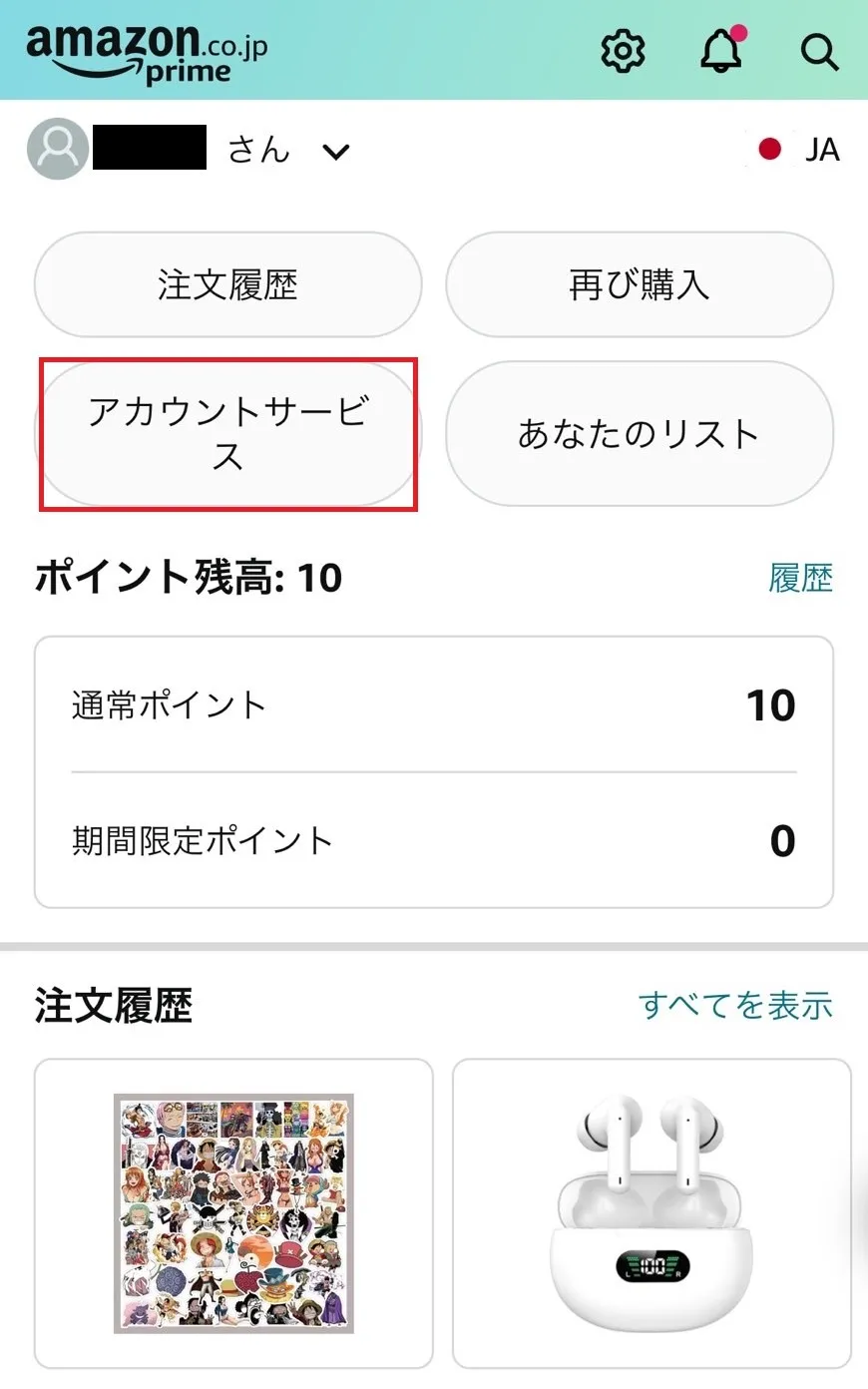
スマホアプリで削除する操作手順はこちら。
Amazonショッピングアプリを起動して、画面下部にある人型のアイコンをタップ。次に「アカウントサービス」を選択します。
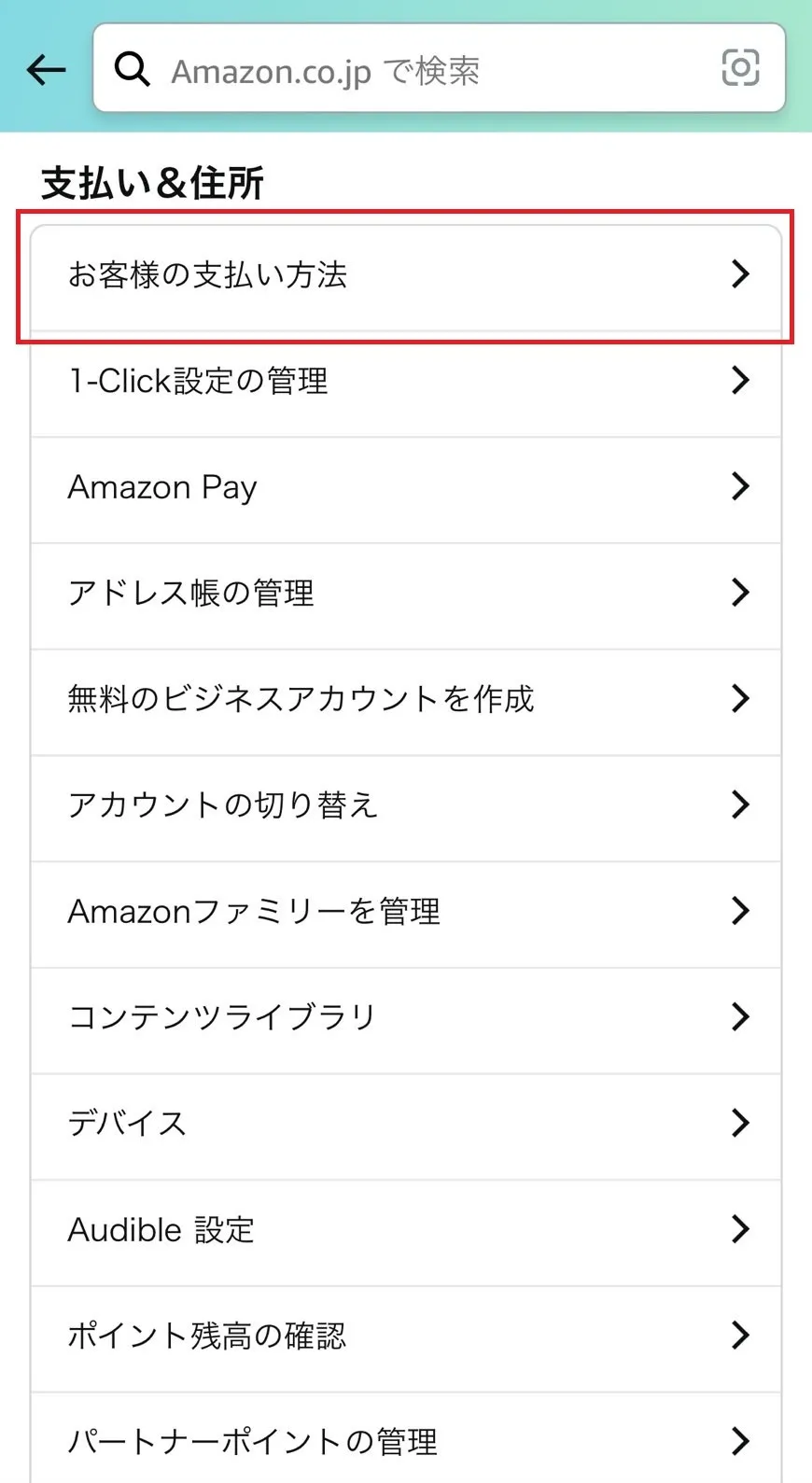
画面が切り替わったら「お客様の支払い方法」をタップします。
すると、Amazonに登録されているクレジットカードが一覧で表示されます。期限切れのカードがある場合は「期限切れ」と記載されるので、分かりやすくて見やすいですよ。
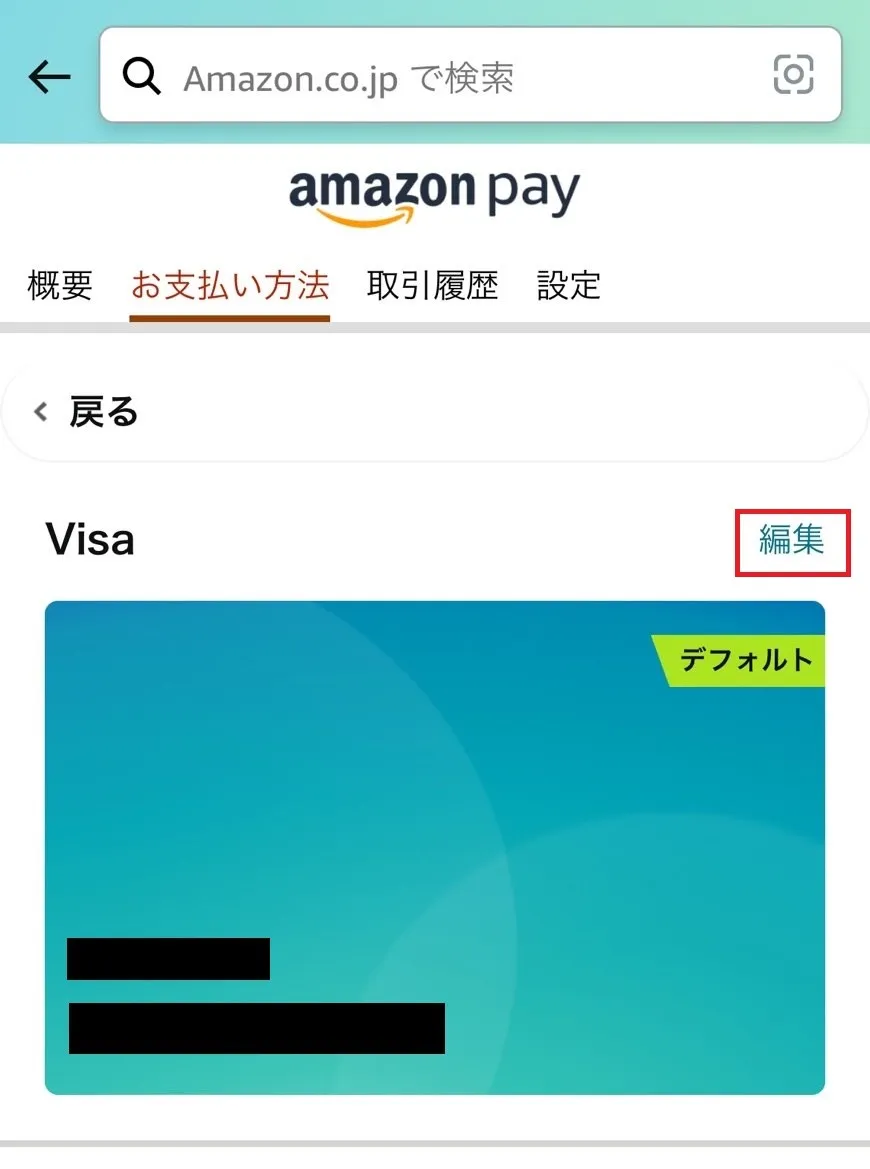
次に、削除したいクレジットカードを選び「編集」をタップしてください。
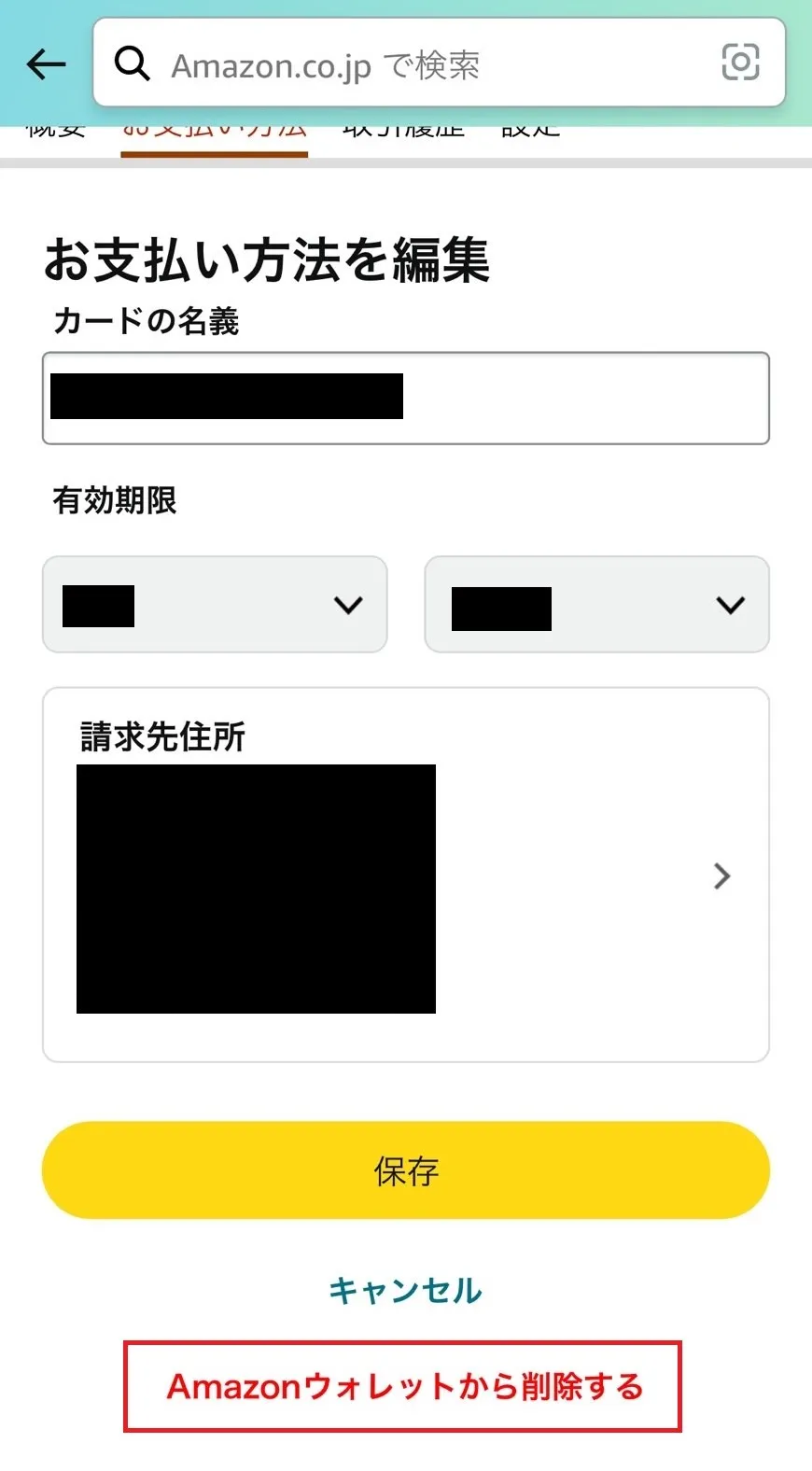
画面を下にスクロールし「Amazonウォレットから削除する」を選択。
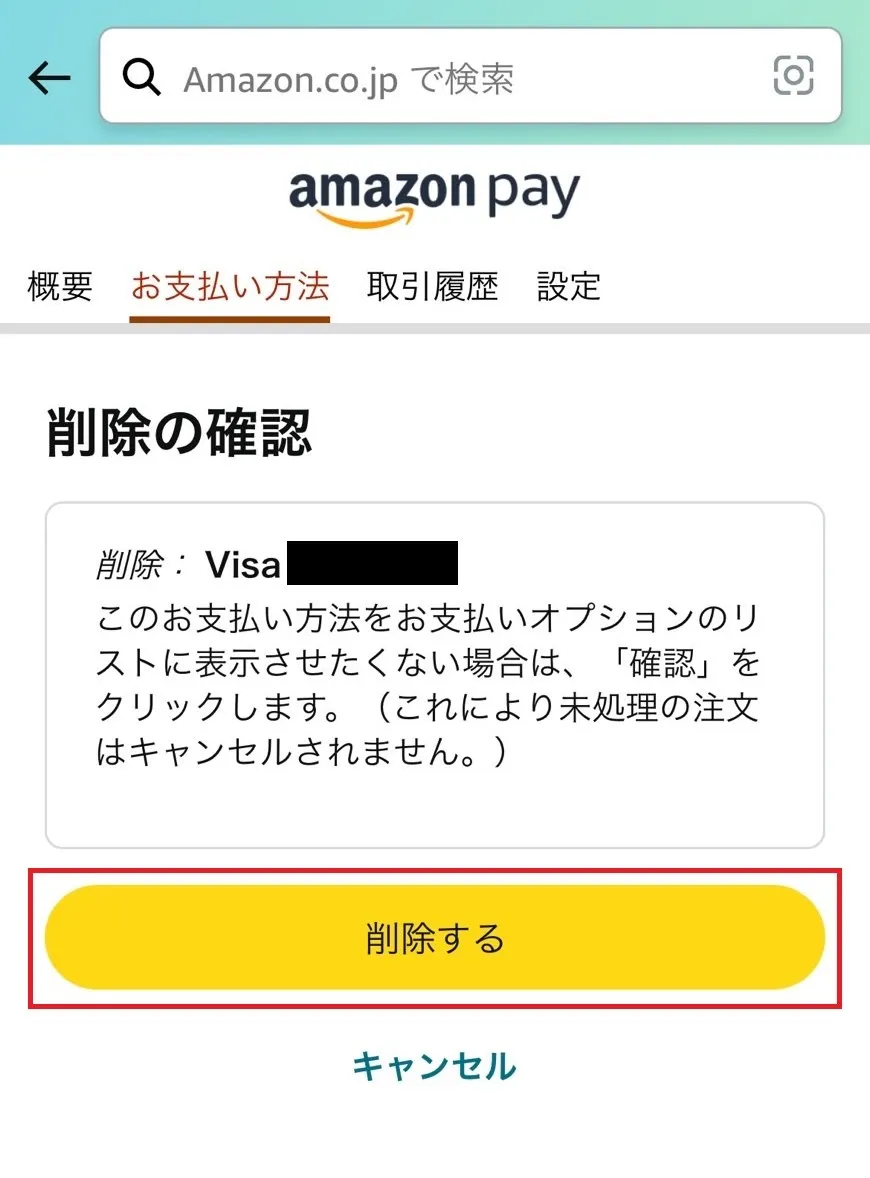
最後に、内容を確認して「削除する」をタップすれば操作は完了です。

パソコンで削除する

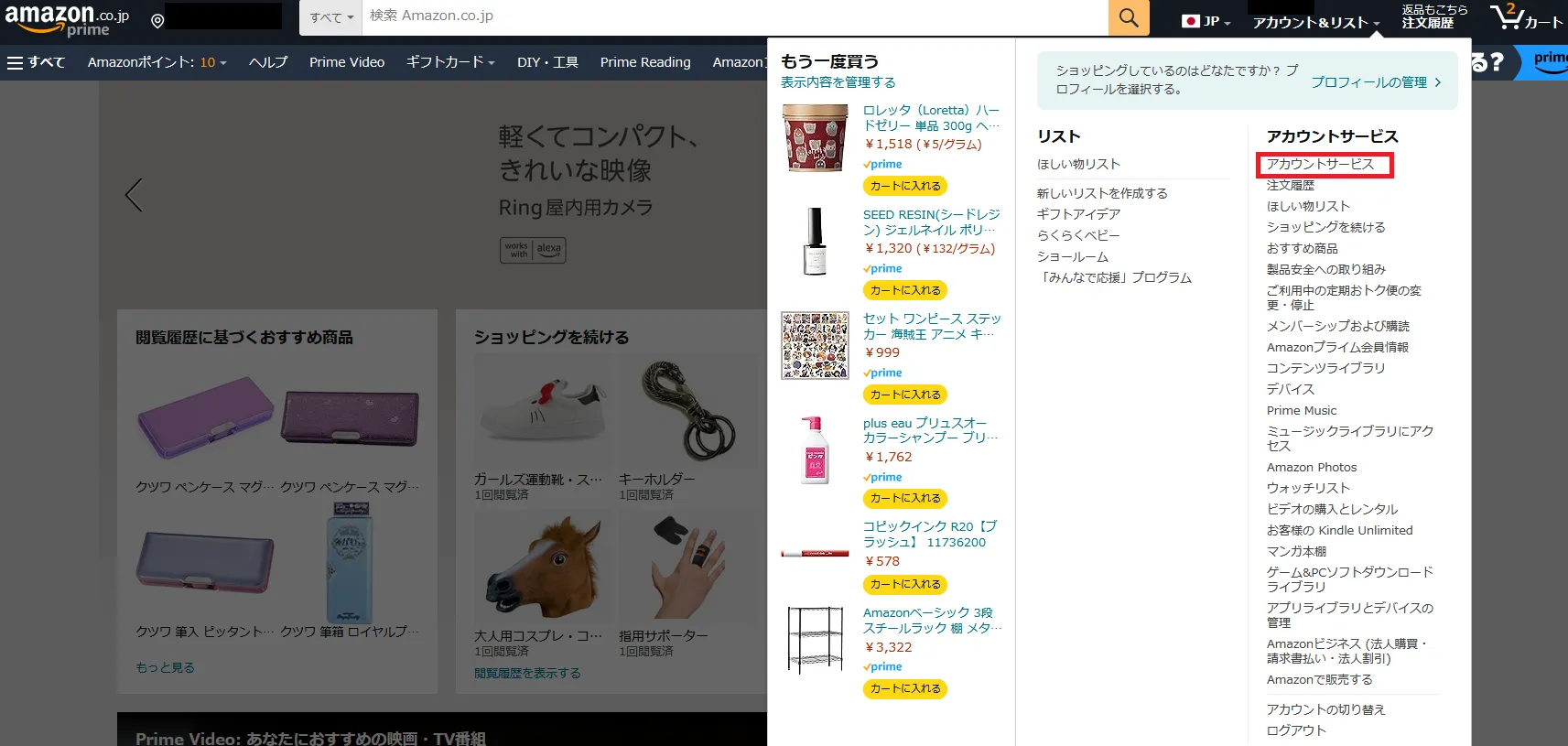
パソコンでクレジットカード情報を削除するやり方は下記の流れで行えます。
Amazonショッピングサイトにアクセスし、「アカウント&リスト」にカーソルを合わせたら「アカウントサービス」をクリックします。
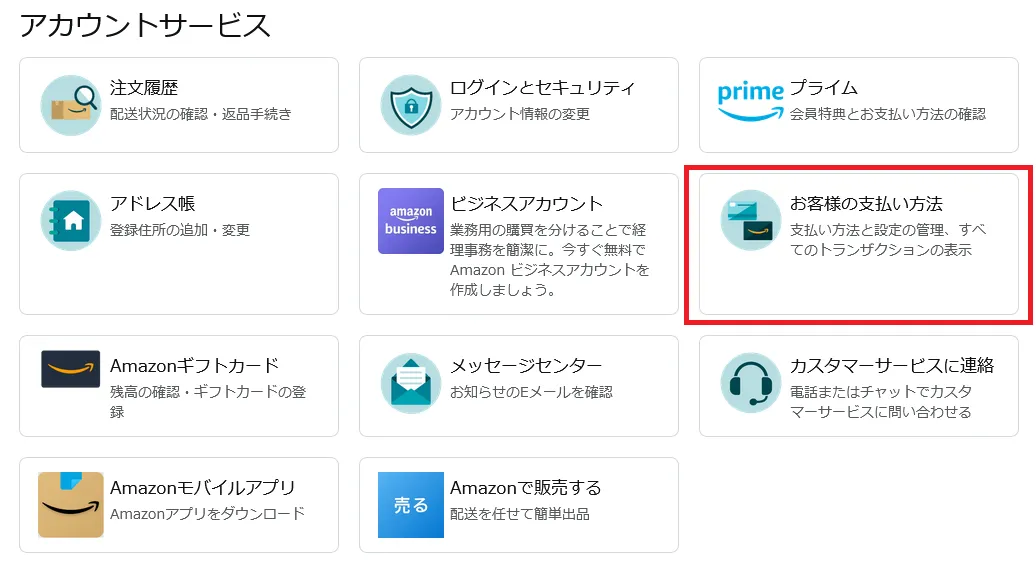
次に「お客様の支払い方法」を選択してください。
すると、Amazonに登録しているクレジットカード情報が表示されますから、削除したいカードを選択し「編集」をクリックします。
スマホアプリ同様、期限が切れたクレジットカードがある場合は分かりやすく「期限切れ」と記載されます。
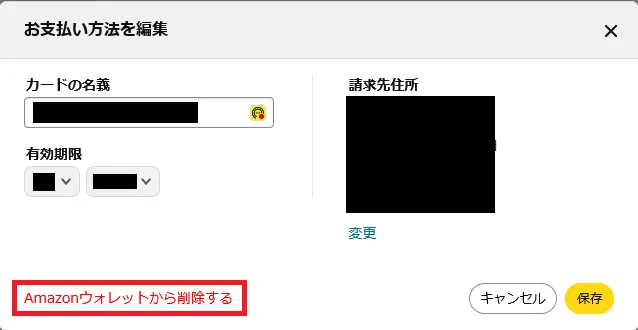
次に「Amazonウォレットから削除する」を選択。
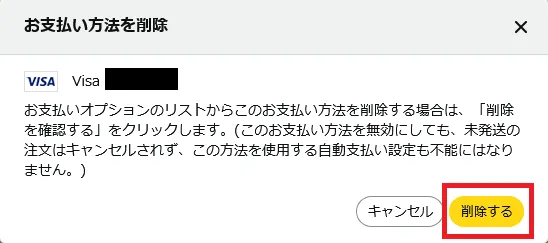
最後に内容を確認して「削除する」をクリックすれば終了です。
期限切れ、もしくは使っていないクレジットカードは不正利用などのトラブルを防ぐためにも念のため削除しておくことをおススメします。

Amazonに新しいクレジットカード情報を登録する方法

ここからは、Amazonにクレジットカードを登録する方法をまとめています。

Amazonに登録できるクレジットカード

Amazonに登録できるクレジットカードは以下のとおりです。
・Visa
・Mastercard
・American Express
・Diner's Club
・JCB
・銀聯(クレジットカードのみ利用可)
クレジットカードを登録する際は、手持ちのカードがAmazonに対応しているかを確認してから手続きをしましょう。
※利用可能なクレジットカードまたはデビットカードのいずれかとAmazonギフトカードの併用払いは可能ですが、複数のカードの併用払いはできません。
※Amazonプライム会費やデジタル商品のご注文には銀聯カードをご利用いただけません。
※J-Debitはご利用いただけません。

スマホアプリで登録する

スマホアプリでクレジットカードを追加登録する操作方法はこちら。手順に沿って進めていけば誰でも簡単にできるので、スマホ操作が苦手な人もぜひ一緒に操作してみてください。
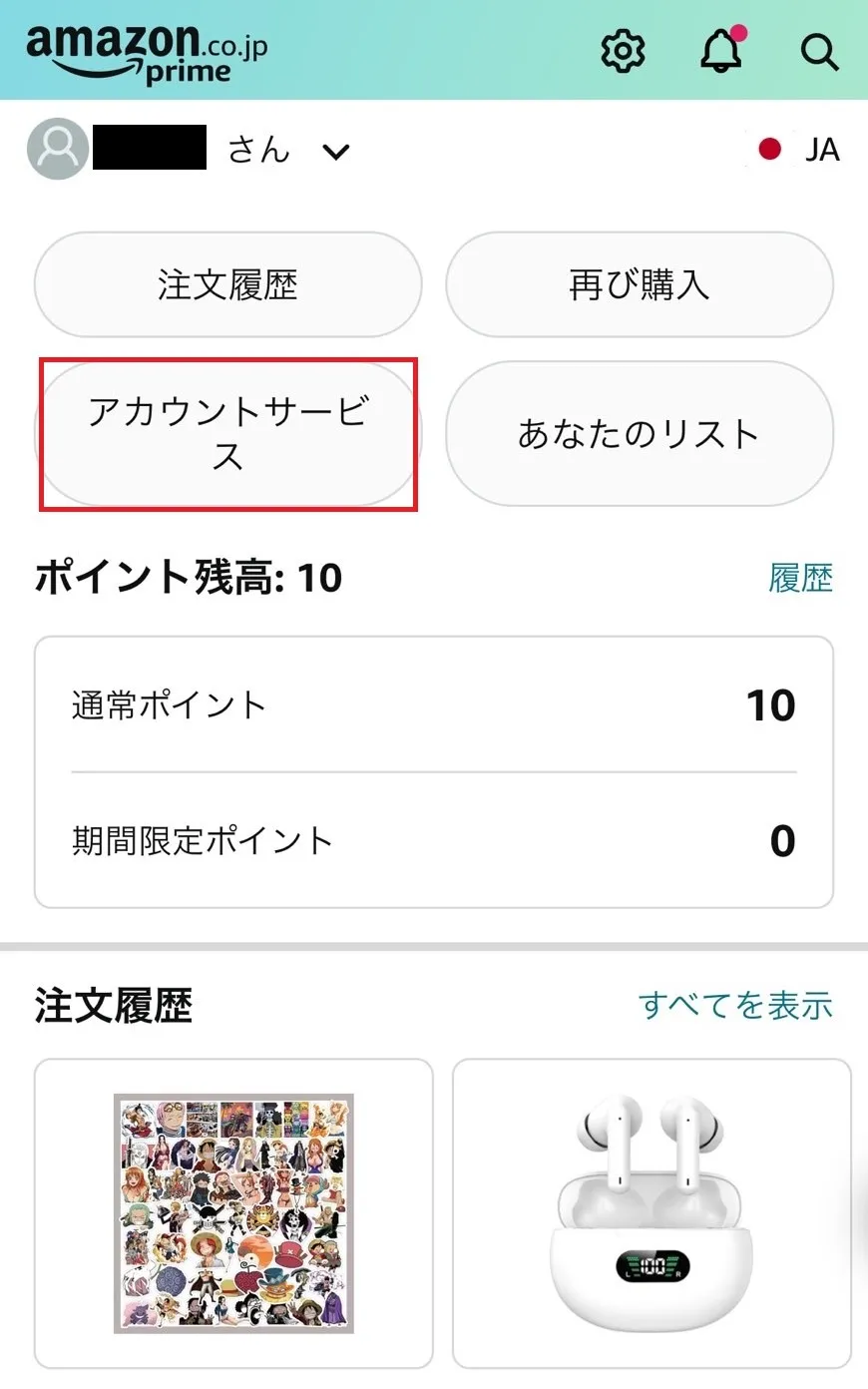
まず、Amazonショッピングアプリを開きます。画面下部の人型アイコンをタップし「アカウントサービス」を選択しましょう。
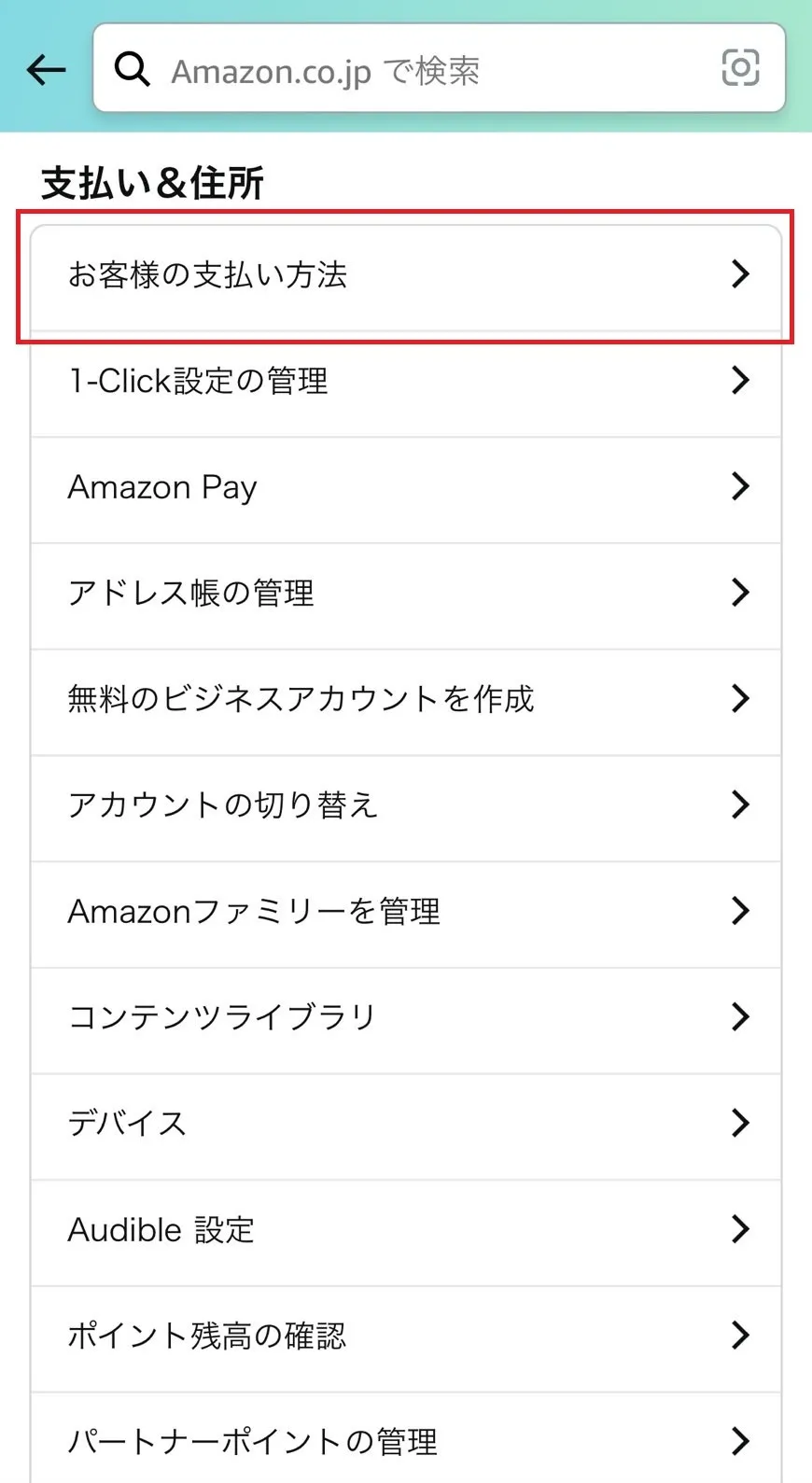
次に「お客様の支払い方法」を選択します。
「カード&アカウント」の画面が開いたら、画面右側にある「+追加」をタップ。
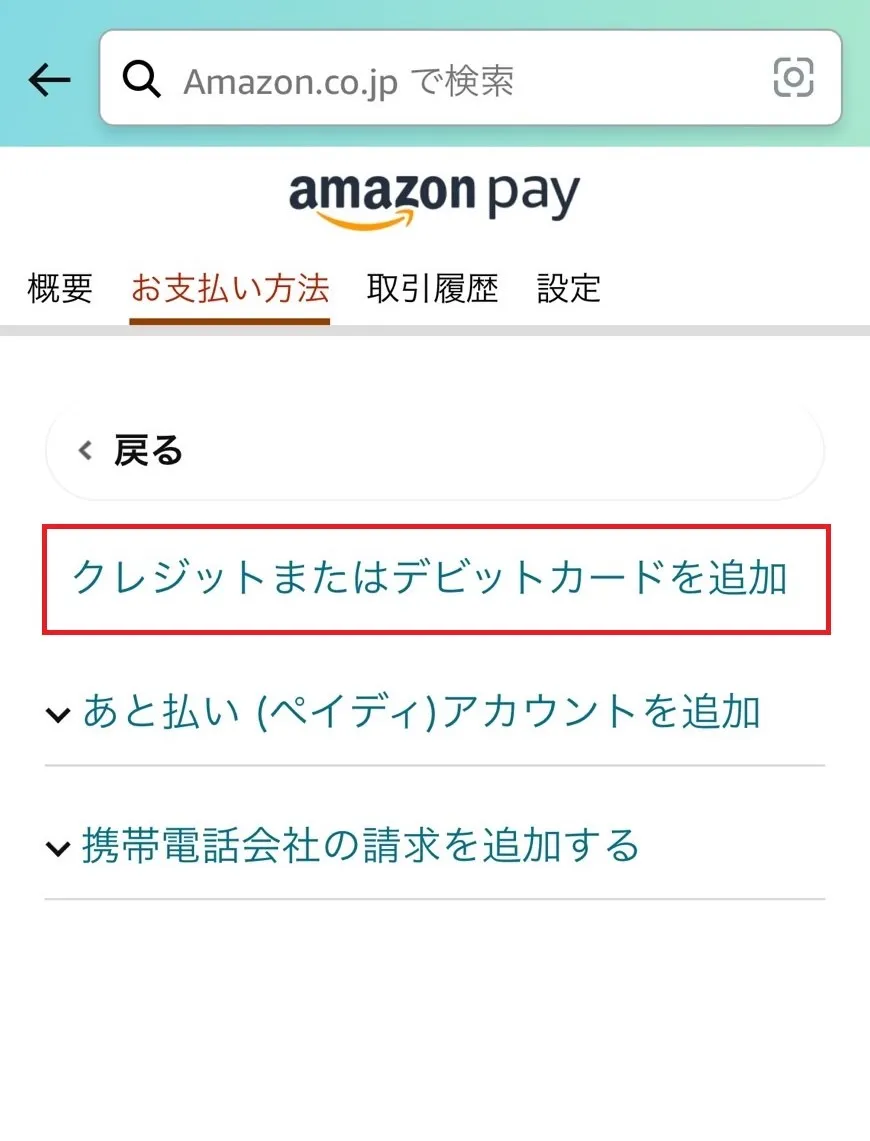
次に「クレジットまたはデビットカードを追加」を選択します。
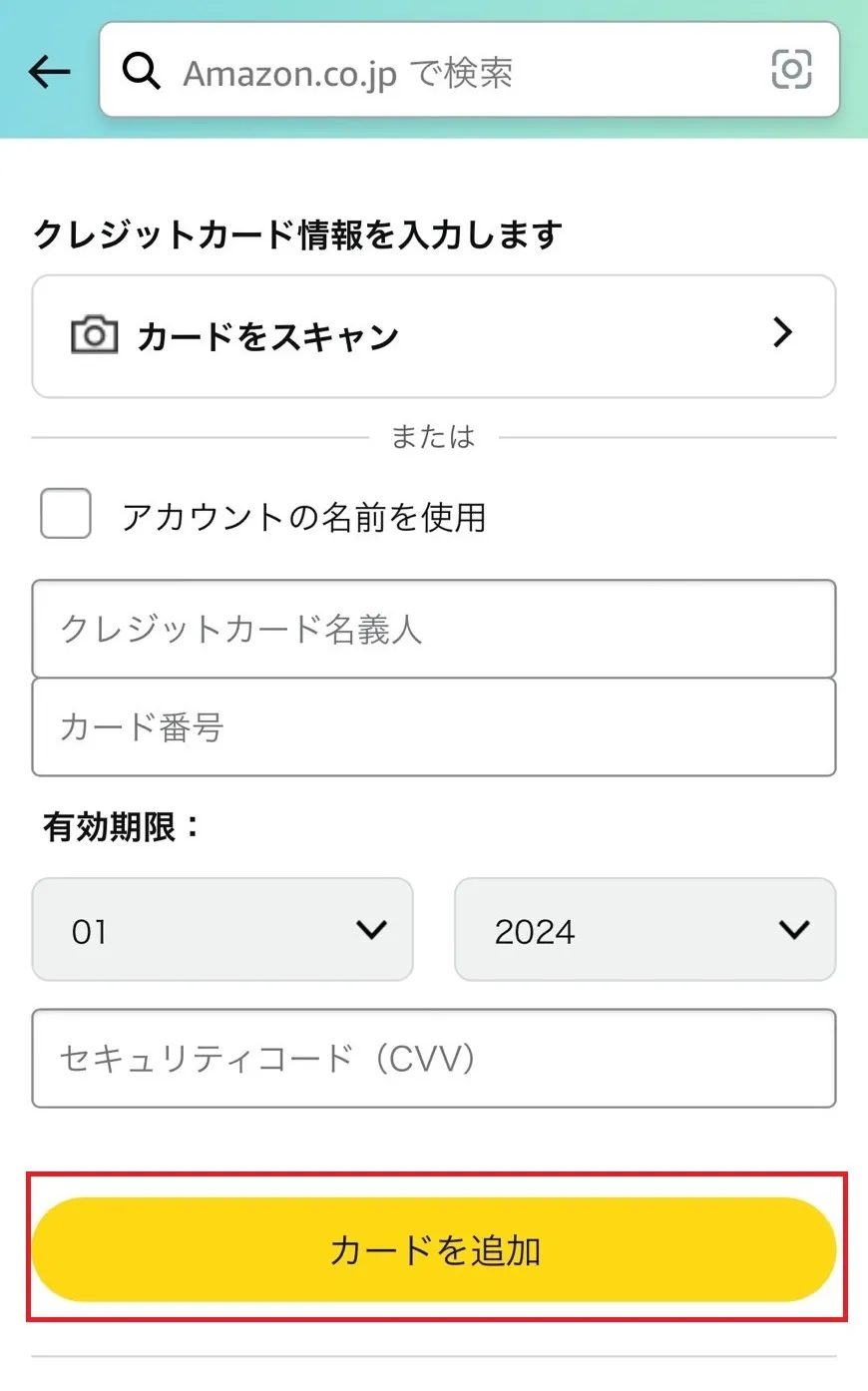
追加したいクレジットカード情報を入力し「カードを追加」を選択すれば、追加完了です!
クレジットカード情報を入力する手順は、カードをスキャンするもしくは手入力するから選べます。カードをスキャンは、スマホのカメラを使ってクレジットカードを読み込むと、カード情報が自動で入力されるので非常に簡単で便利です。ちなみにカードの画像は保存されませんのでご安心を。
手入力する場合は、カードの名義、カード番号、有効期限などをひとつひとつ入力しなければならないため多少手間ではありますが、カードのスキャンに抵抗がある人はこちらを利用すると良いでしょう。

パソコンで登録する

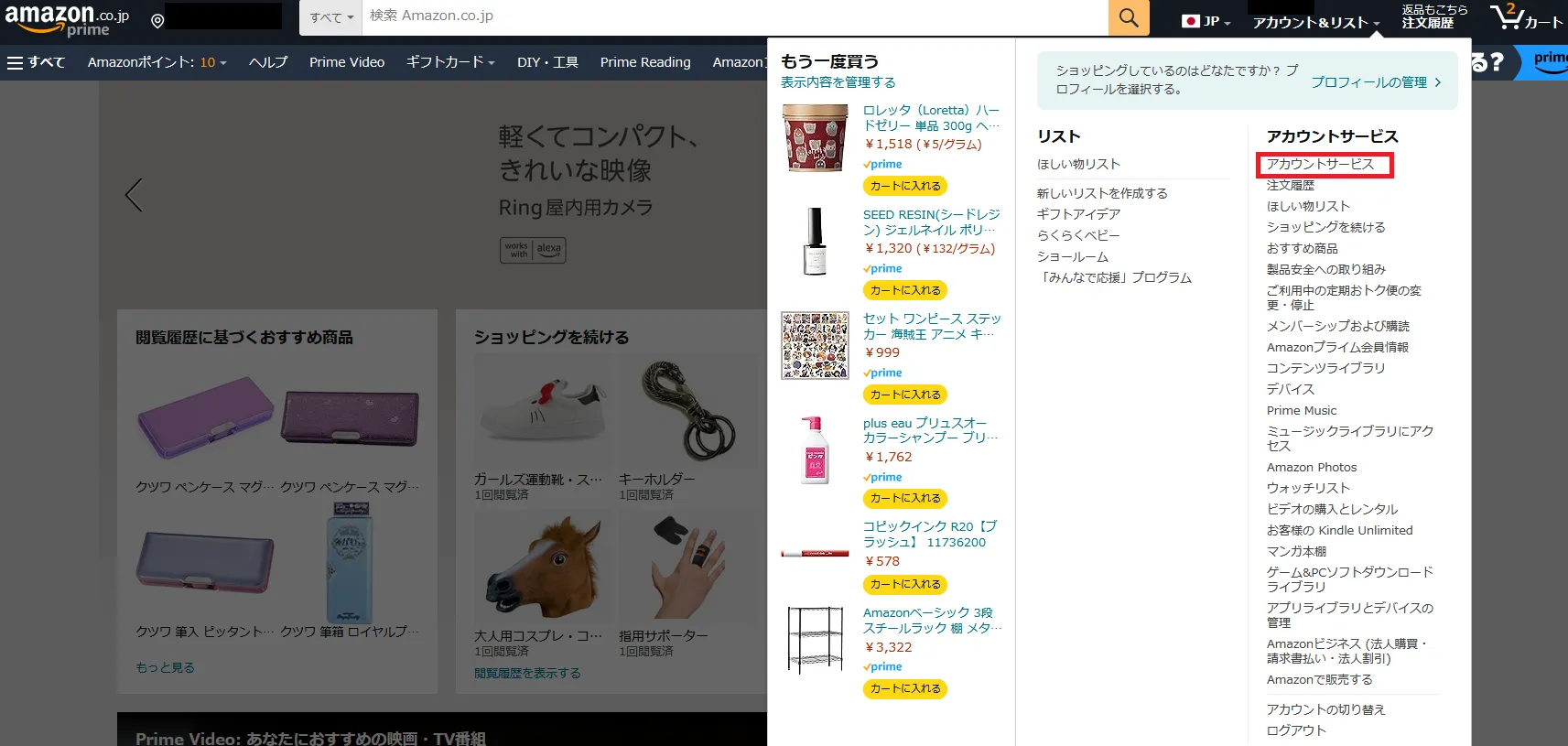
まずはAmazonショッピングサイトにアクセスします。「アカウント&リスト」にカーソルを合わせて「アカウントサービス」をクリックしましょう。
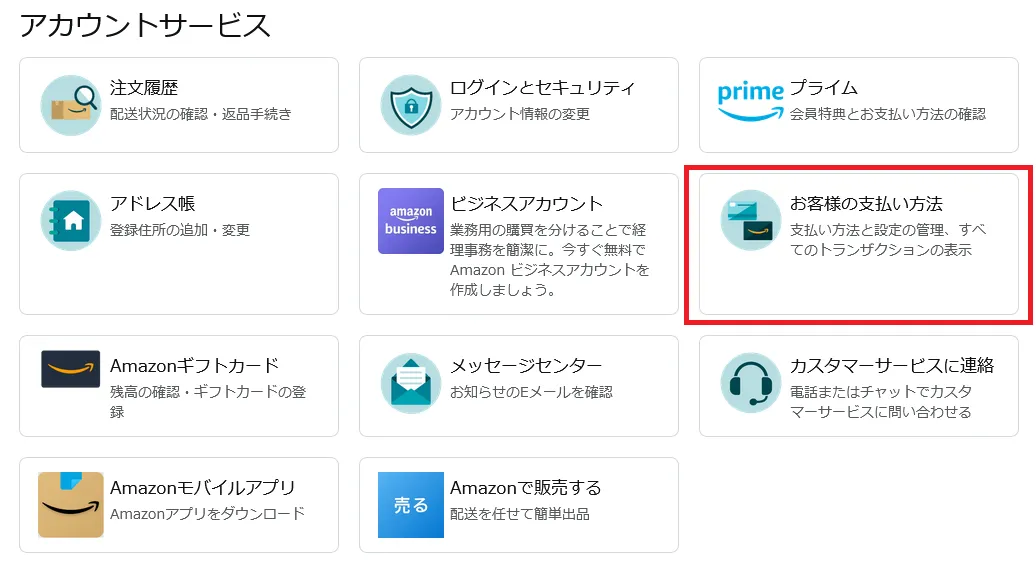
次に「お客様の支払い方法」を選択。
「支払い方法の追加」をクリックします。
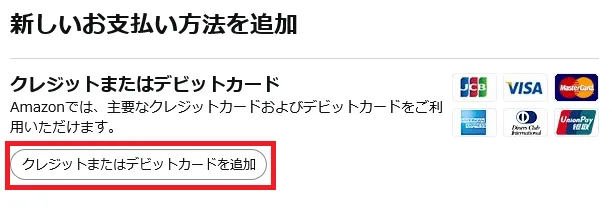
次に「クレジットまたはデビットカードを追加」を選択。
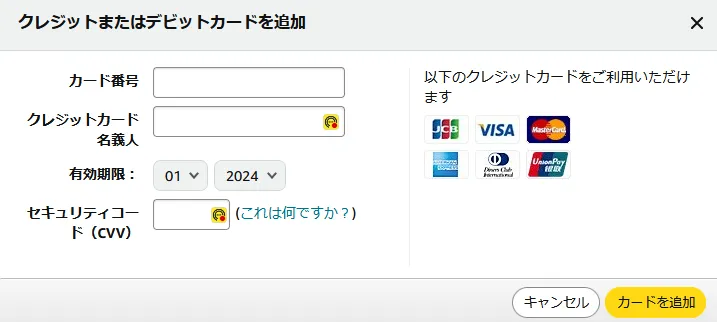
カード番号、クレジットカード名義人、有効期限、セキュリティコードを入力したら、最後に「カードを追加」をクリックして操作は完了です。

Amazonでクレジットカードが登録できないときの原因

Amazonにクレジットカード情報を入力したのに登録できないと困っている人はいませんか? ここでは、Amazonにクレジットカードを登録できないときの原因をいくつか紹介しています。

入力間違い

まず最も多いのが、文字の打ち間違いです。カード番号、有効期限、セキュリティコードなどひとつひとつ間違っていないか確認してみましょう。1文字でも正しく入力できていないと認証されないのでご注意を。

有効期限切れ


クレジットカードの有効期限が切れているのも登録できない原因のひとつ。日付を確認して有効期限が切れていたら新しいクレジットカードを登録してください。

利用限度額を超えている


クレジットカードの利用限度額が超えていませんか? クレジットカードには利用できる金額が定められている場合が多く、一定の金額を超えてしまうとカードの利用が制限されてしまいます。
利用限度額に達している場合は違うクレジットカードを登録するかカードの支払いが済んだあとに登録するのが賢明な判断です。また、利用限度額に達していないのに登録できないというときは、Amazonもしくはクレジットカード会社に問い合わせをしてみてください。

まとめ

今回は、Amazonに登録しているクレジットカード情報を削除する方法と新しいカード情報を追加する方法を詳しく解説しました。どれも手順に沿って進めていけば難しいことは一切ないので、操作に困ったら本記事を参考にクレジットカード情報を更新してくださいね。