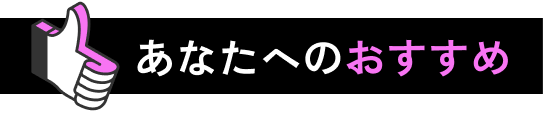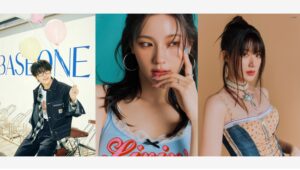スマホの安全を守るためにやっておきたいセキュリティ対策6選!【スマホ教室】
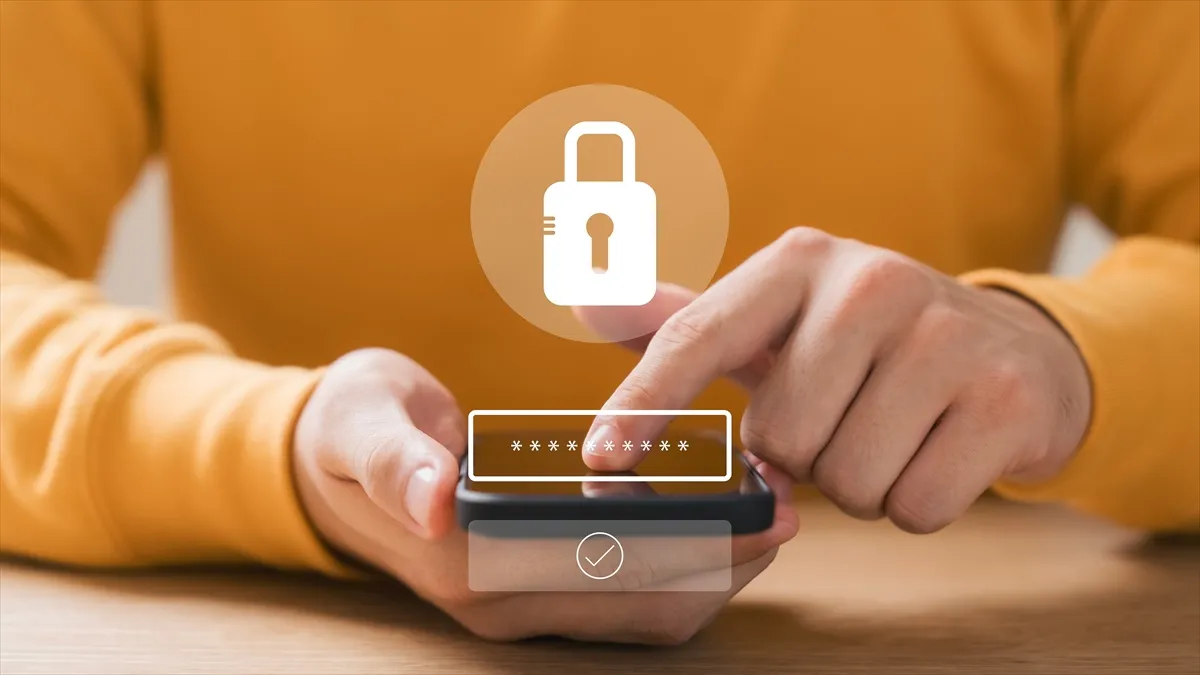
あなたのスマホは大丈夫? 乗っ取りや金銭トラブルに遭わないためにも、ウイルスから個人情報を守りましょう!
名前や電話番号、クレジットカード番号など大事な情報がたくさん詰まっているスマホ。セキュリティ対策は行っているでしょうか?
近年、スマホを狙ったウイルス攻撃が増加しているため、何らかの被害に遭ったことがあるという人も少なくないはず。
この記事では、スマホを守るためにやっておきたいセキュリティ対策をまとめています。
万が一、ウイルスに感染してしまうと自分だけでなく、家族や友達にまで被害が及んでしまうこともありますから、被害を最小限に抑えるためにもセキュリティ対策を行うことが大切です。

スマホのセキュリティ対策をしないとどうなる?

もしも、スマホのセキュリティ対策を怠るとどのような被害に遭うのでしょうか? ここでは、トラブルの具体例を紹介します。

ウイルス感染の恐れがある

セキュリティ対策をしないとスマホがウイルスに感染し、多大なる被害に遭う可能性があります。
例えば、スマホに保存している個人情報が抜き取られたり金銭を要求されるなど。想像するだけでも恐ろしいですね。

症状の具体例

スマホがウイルスに感染すると以下のような症状が現れます。
・アプリが勝手に起動する
・アプリ使用中に突然終了する
・バッテリーの消費が激しくなる
・カメラやマイクが勝手に起動する
・スマホ本体が熱くなる
・動作が遅い
・ポップアップ広告が頻繁に表示される
・スマホの電源が突然落ちる
このような症状が頻繁に起こるときは、早急に対処してください。対処方法は後述します。

これだけはやっておきたいスマホのセキュリティ対策

ここからは、これだけはやっておきたいスマホのセキュリティ対策を6つ紹介します。

スマホにロックをかける

スマホには、画面をロックできる機能が搭載されています。ロックすることで、第3者からの不正利用を防ぐことが可能。
ロック解除が面倒だからといって何も設定しないと、誰でもスマホの中身を見られる状態なので非常に危険です。
もしも、スマホを落としてしまったら、個人情報はもちろん写真や動画などのデータも見られてしまいます。
まだ、ロック設定をしていない人は以下の流れで速やかに設定することをおススメします。
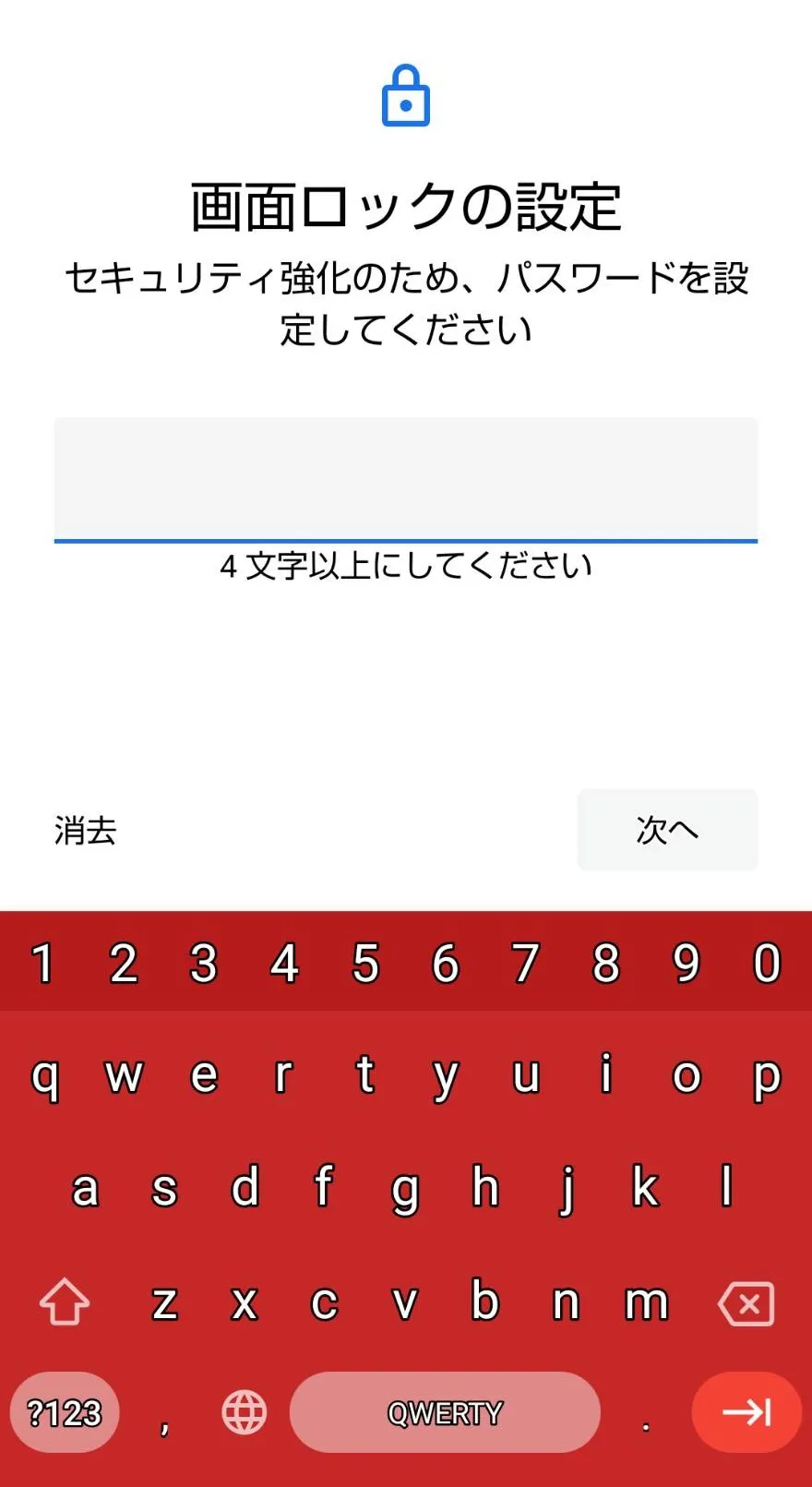
▼スマホにロックをかける手順
1.「設定」アプリを開く
2.「セキュリティ」をタップする
3.「画面ロック」をタップする
4.画面ロックの種類を選択する
5.ロックを設定して終了!
これにより、スマホに電源を入れたときや画面消灯から電源ボタンを押したときにロックを解除する画面が表示されるようになります。

パスワードの使い回しを避ける

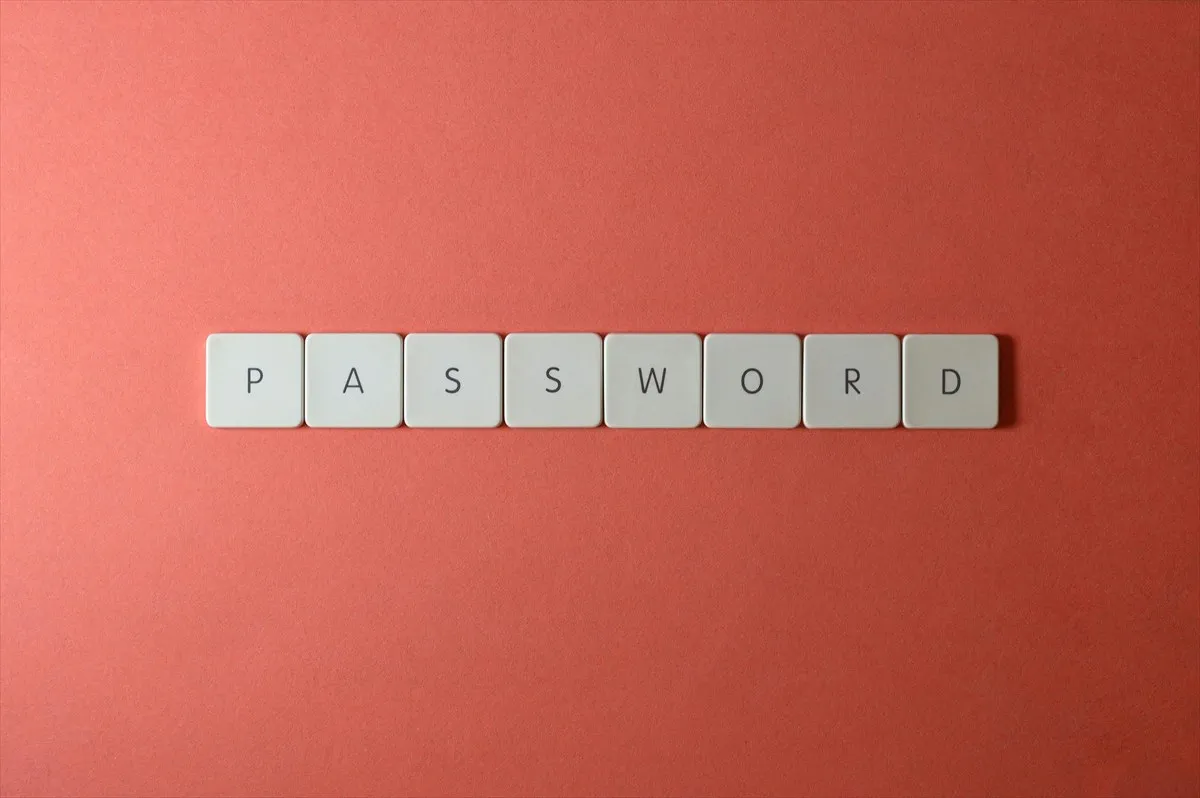
Webサービスのアカウント情報を使い回していませんか?
サイトごとに設定したパスワードを覚えるのが大変、という理由で他のサイトでも同じパスワードを使っている人は要注意。
1つのアカウント情報が流出すると、同じアカウントを使っている他のサイトに簡単にアクセスされてしまいます。
被害を未然に防ぐためにも、パスワードの使い回しは避けましょう。

無料のWi-Fiスポットは利用しない


パスワードが設定されていない(提供者が不明)無料のWi-Fiスポットは一見「誰でも利用できてとても便利」と思いがちですが、ウイルス感染のリスクがあるとても危険なWi-Fiです。
通信を利用してスマホ内の個人情報が盗まれる危険性があります。
提供者が不明で通信が暗号化されていないなど、怪しい無料Wi-Fiスポットは利用しないようにしてください。

OSやアプリを最新版にする

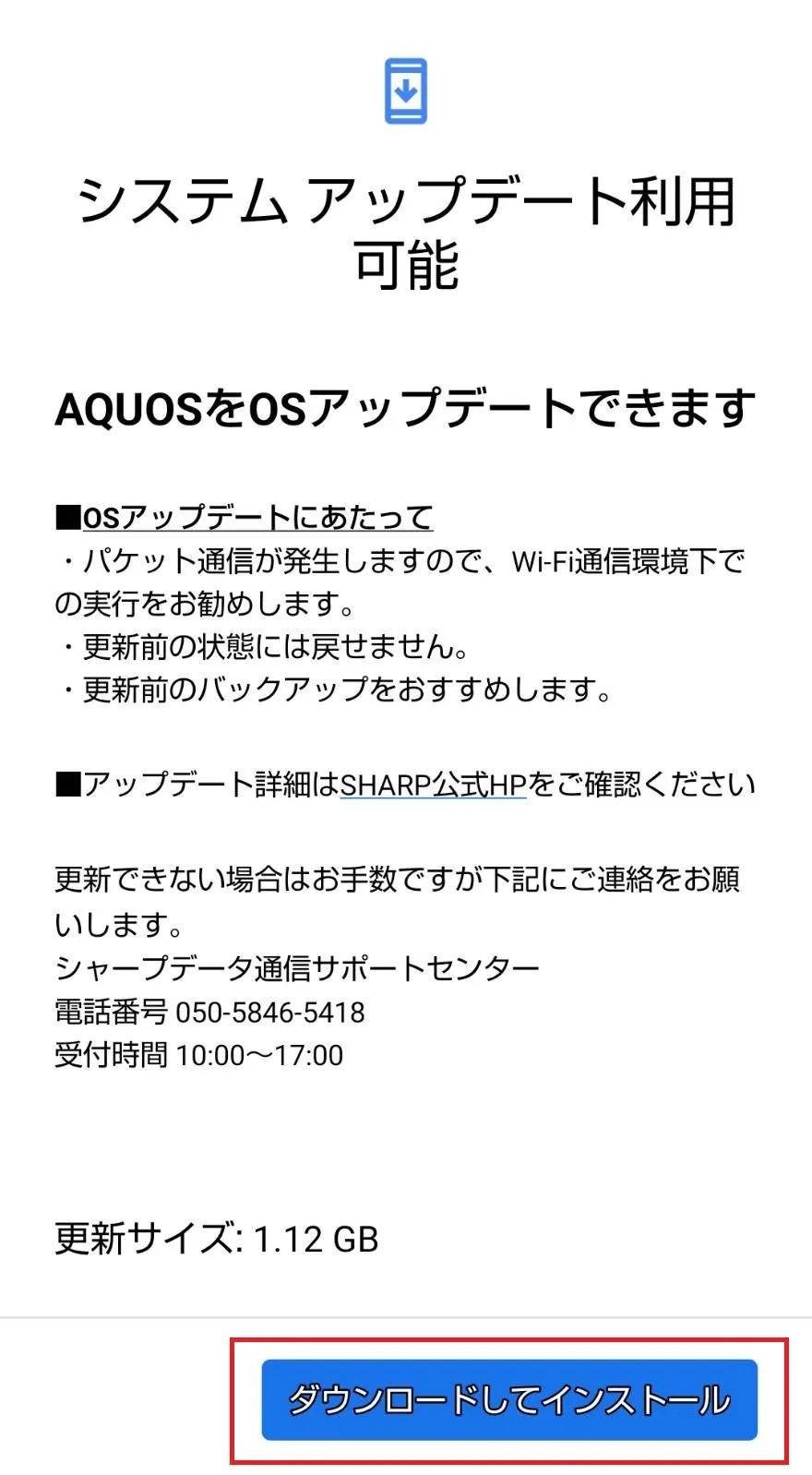
OSやアプリを最新バージョンにアップグレードすることでセキュリティを上げることができます。
古いバージョンを使っているとその分、セキュリティが脆弱でウイルス感染のリスクが高まります。
更新情報が通知されたら、なるべく早く更新しておきましょう。
▼AndroidスマホのOSをアップグレードする手順
1.「設定」アプリを開く
2.「システム」をタップする
3.「詳細」をタップする
4.「システムアップデート」をタップする
5.「ダウンロードしてインストール」をタップする
6.更新完了!

ファームウェアを最新版にする

スマホだけでなく、使用しているWi-Fiルーターを最新版にすることも重要です。
ルーター本体の制御を行う「ファームウェア」をアップグレードするとセキュリティが強化されることがあるため、不安な人はルーターの更新も忘れずに。

「デバイスを探す」機能をオンにする

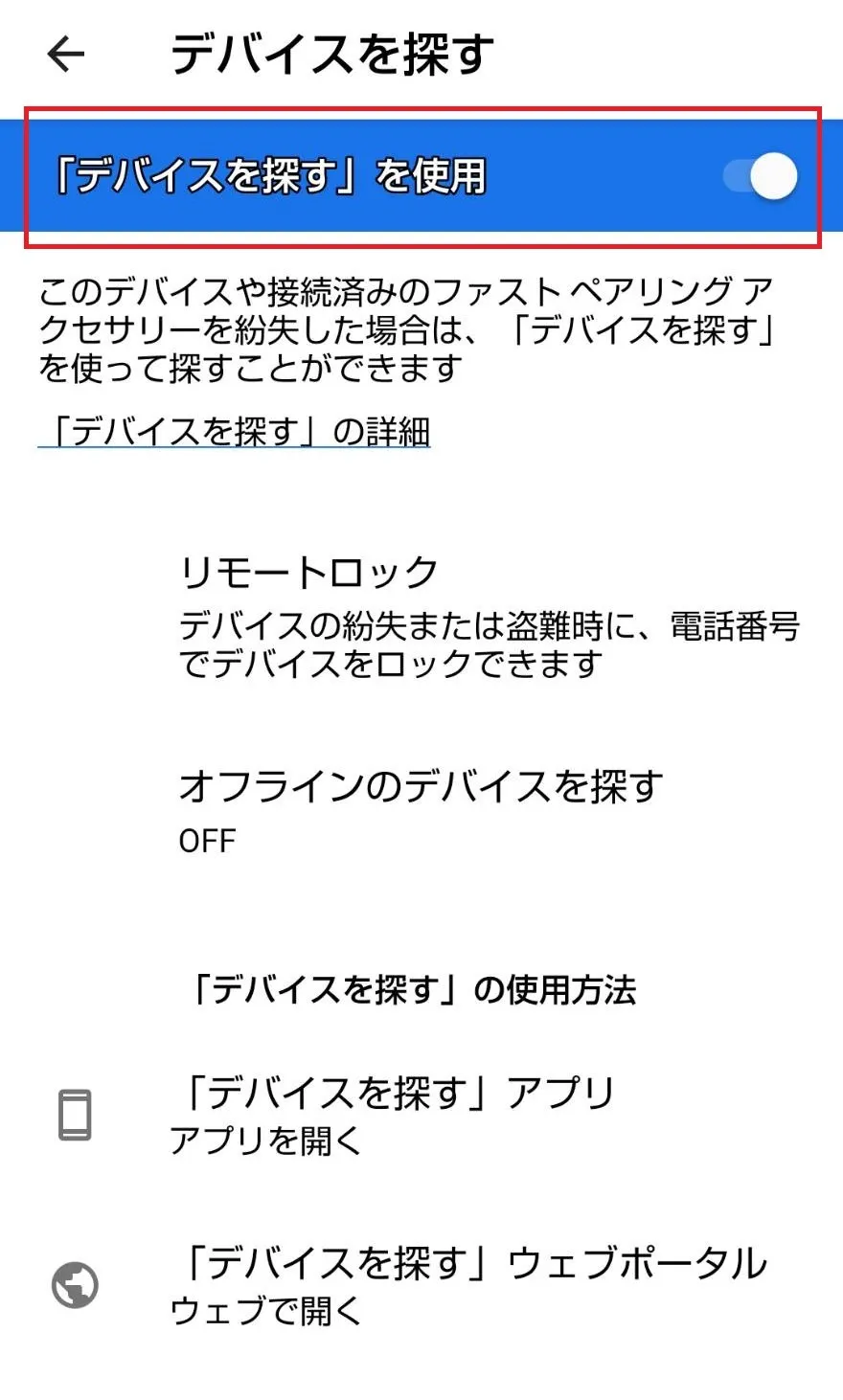
スマホをなくしたときに役立つ「デバイスを探す」機能もオンにしておきましょう。スマホの紛失、盗難に遭った際にスマホのある場所を地図上で確認できます。
また、探すだけでなく、遠隔でスマホをロックしたりデータを完全に削除したりすることも可能なので、もしものために設定しておくと安心です。
▼「デバイスを探す」をオンにする手順
1.「設定」アプリを開く
2.「セキュリティ」をタップする
3.「デバイスを探す」をタップする
4.「デバイスを探すを使用」をタップする
5.設定完了!

セキュリティトラブルが発生したときの対処法

スマホの動作が不安定でウイルスに感染しているかも? と思ったら、下記の対処法を参考にしてください。

本物のセキュリティ警告かどうか確認する


突然セキュリティの警告が表示されてウイルスに感染した、と思っている人はその警告が本物かどうかを見極めることが大切です。
中には、アプリやWebサイトの広告の可能性もあります。クリックを促して広告収入を得ようとしているかもしれないので、警告表示をよく観察してみてください。

機内モードにする

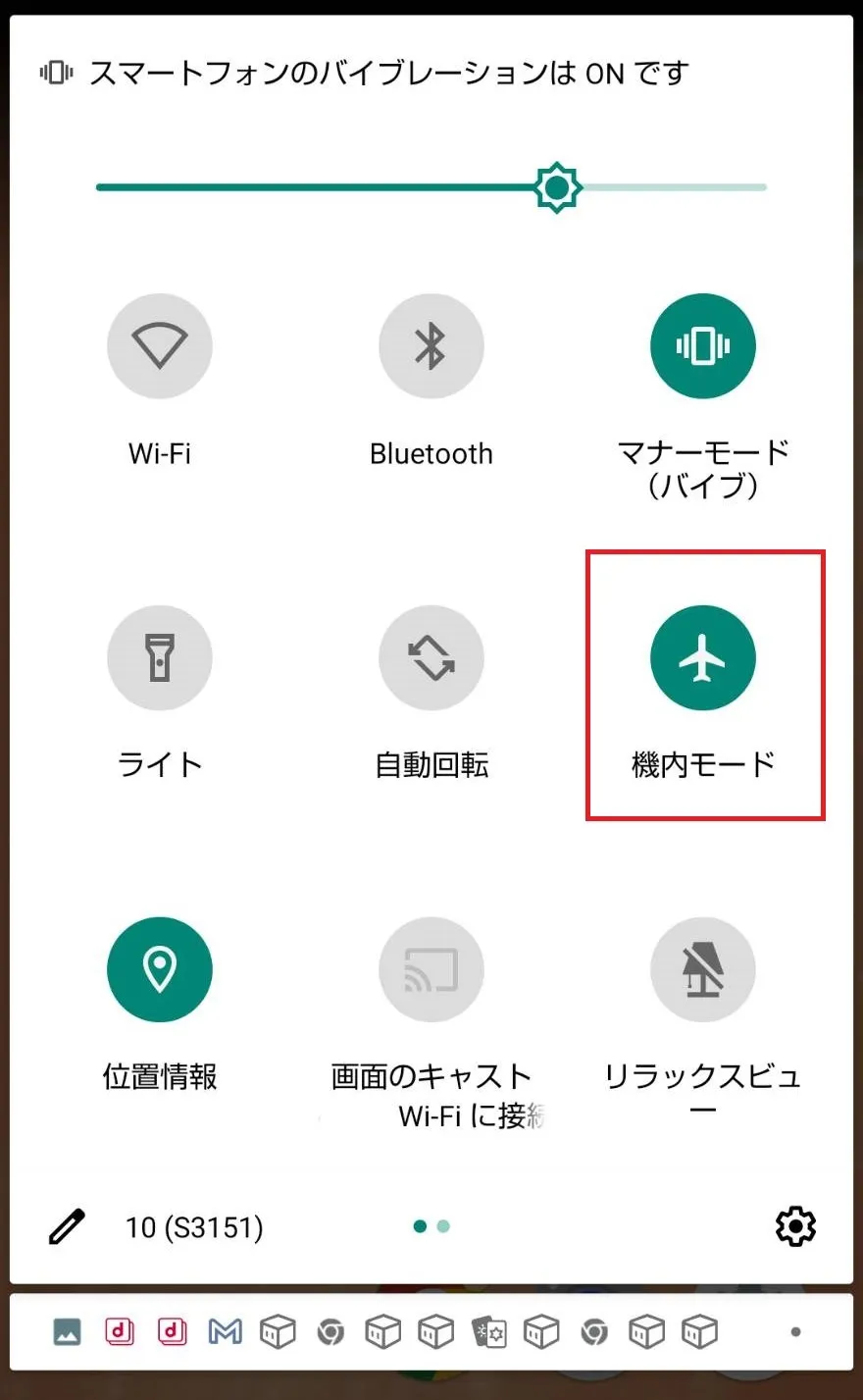
ウイルス感染を疑ったら、まずは機内モードに設定して通信を遮断してください。
インターネットへの接続を切断することで、アプリやWebサイトからの個人情報の流出を防ぐことができます。

不要なアプリを消す

よかれと思ってインストールしたアプリが実は悪さをしている可能性があります。
最近ダウンロードしたアプリ、もしくは心当たりのあるアプリは速やかに削除しましょう。
削除することで被害を最小限に抑えられるかもしれません。

スマホを初期化する

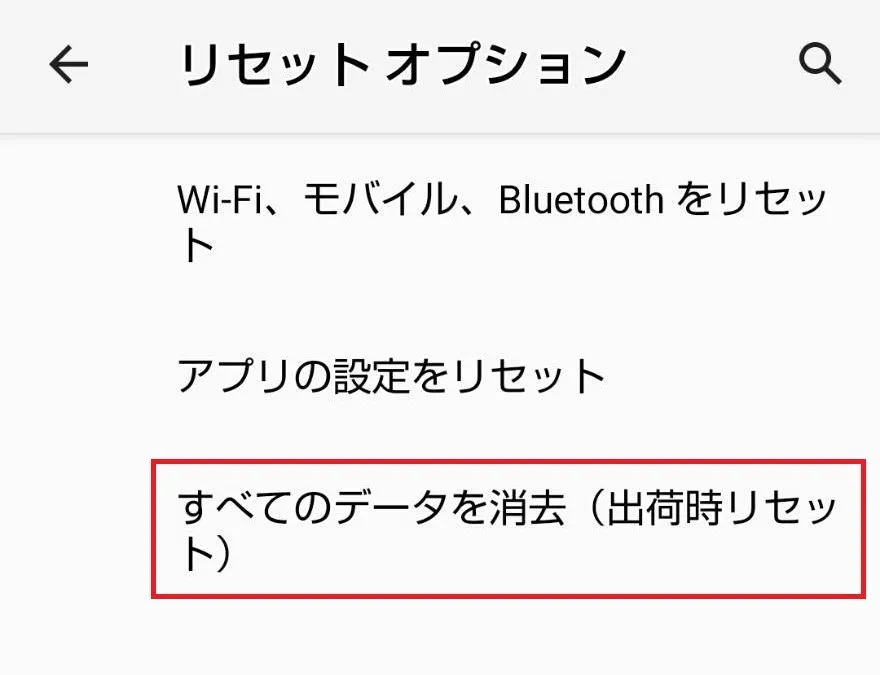
スマホがウイルスに感染し、トラブルを解消できない場合は、スマホの初期化を行いましょう。
初期化することでウイルスを含めすべてのデータの削除が可能。初期化後は、バックアップしていたデータを復元できます。
バックアップを取っていないと復元は不可能になってしまいますから、いざというときのためにもこまめにバックアップを取っておくことを強くおススメします。

まとめ

スマホは、自分だけでなく友達や家族などの個人情報が詰まった大事なツールです。
大切な人の情報をウイルスから守るためにも、本記事で紹介した対策を実施してセキュリティを高めましょう!