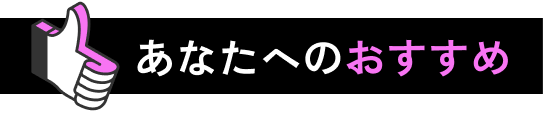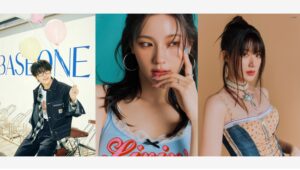Androidスマホのパスワードを忘れたらどうなる?確認する方法は?忘れたときの対処法をくわしく解説【スマホ教室】
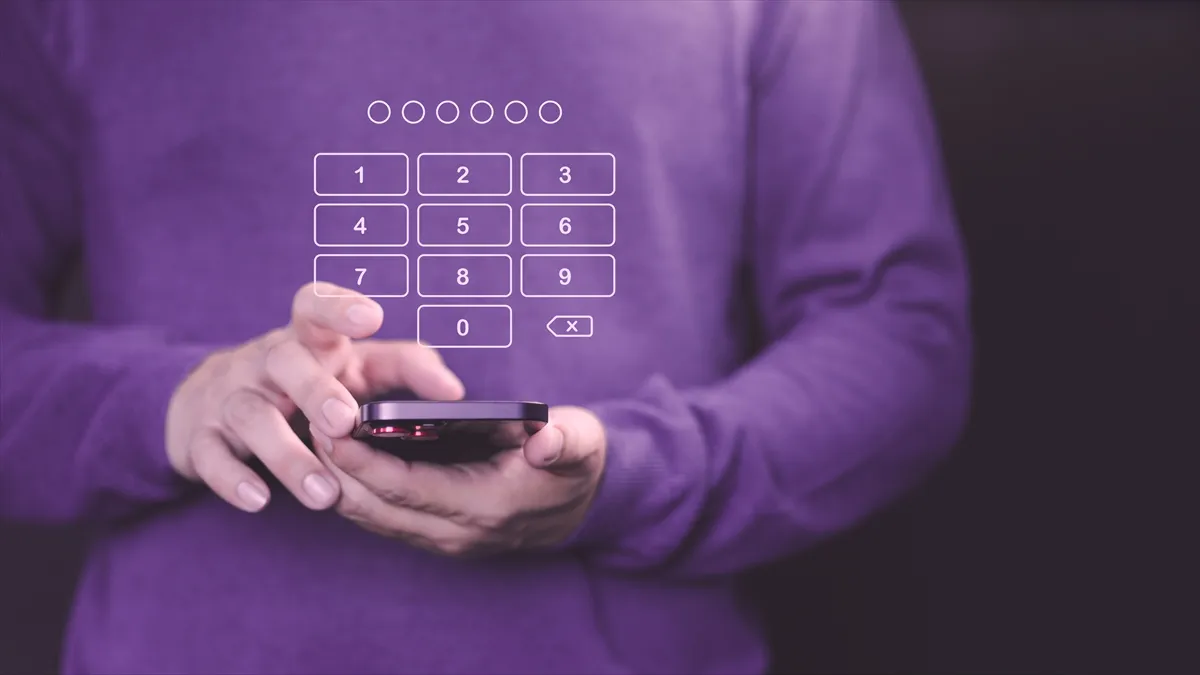
スマホのロック画面のパスワードは確認できる? 忘れたときの対処法を紹介します!
スマホには、名前や電話番号、写真などたくさんの個人情報が入っているため、画面ロック機能を利用している人がほとんどだと思います。
では、ロックを解除するためのパスワードを忘れてしまったらどうなるのでしょうか? 今まさに、パスワードを忘れて困っている人もいるかもしれません。
そんな人のためにこの記事では、スマホのパスワードを忘れた場合の対処法をわかりやすく解説していきます。
記事の後半では、パスワードを忘れる前にやっておきたいこともまとめているので、ぜひ最後までご覧ください。

スマホのパスワードを忘れたらどうすればいい?

まずは、スマホのパスワードを忘れた場合に何をすれば良いのかを解説します。スマホでパスワードは確認できるのでしょうか?

パスワードは確認できる?

結論を言うと、スマホ本体に設定したパスワードの確認はできません。確認できてしまうと、第3者から簡単にアクセスされてしまうからです。
セキュリティ面からみると安心して使えるという利点がありますが、一度忘れるとパスワードを知らない限り業者の人でも解除不可となってしまいます。

スマホを初期化する

スマホのパスワードを忘れた場合の解決方法は、“スマホを初期化する”が基本の対処法となります。
「画面ロックを解除できないのにどうやって初期化するの?」と思うかもしれませんが、実は別のデバイスを使って遠隔で初期化することができるんです。詳しいやり方は後述します。
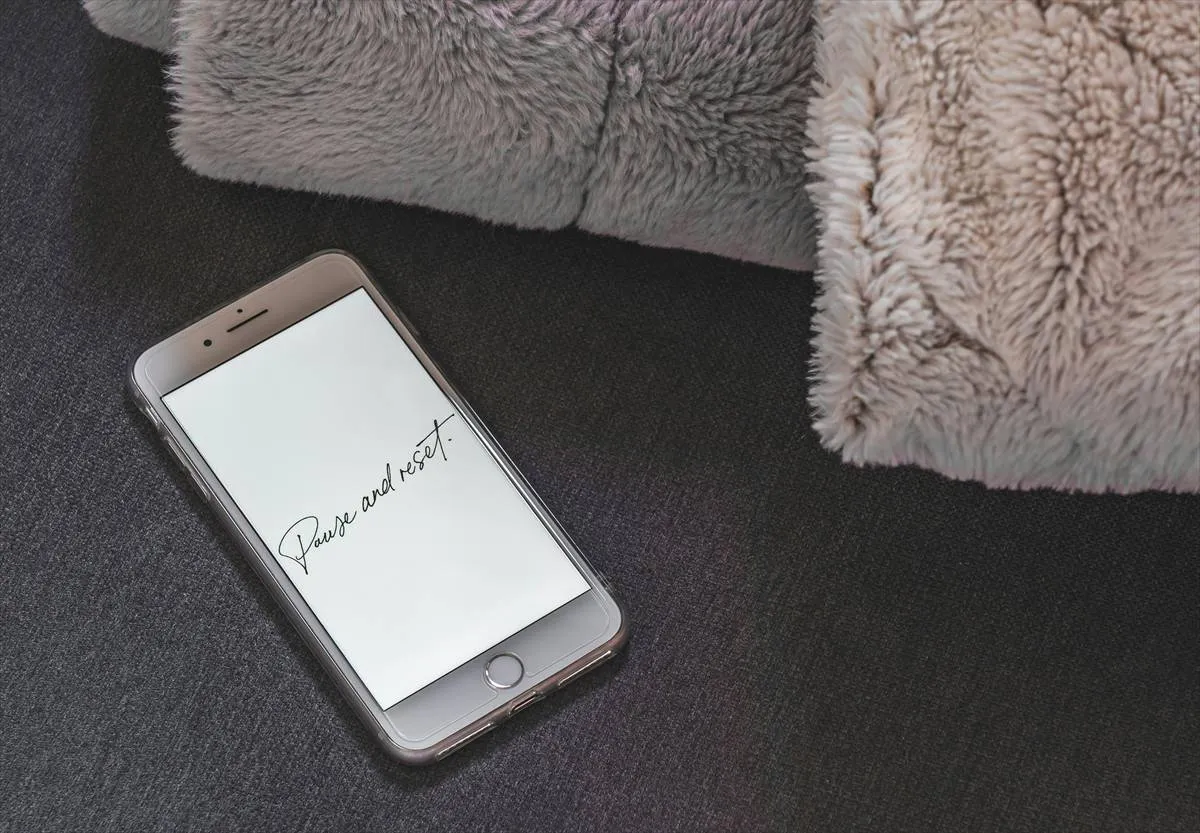
初期化した後は、Googleアカウントを使って復元すればバックアップしたときと同じ状態に戻すことができます。
バックアップをしていない状態で初期化した際、ほとんどの場合でデータの復元は難しいですが、Googleアカウントに保存されているデータは復元できる可能性があります。

Androidスマホを初期化する前に試してほしいこと

初期化をするとスマホ内のデータは完全に削除されてしまいます。全て復元できればいいですが、バックアップを取っていないとなると初期化するのを躊躇しますよね。
そんなときは、まずパスワードをいくつか入力してみてください。もしかすると、画面ロックを解除できるかもしれません。
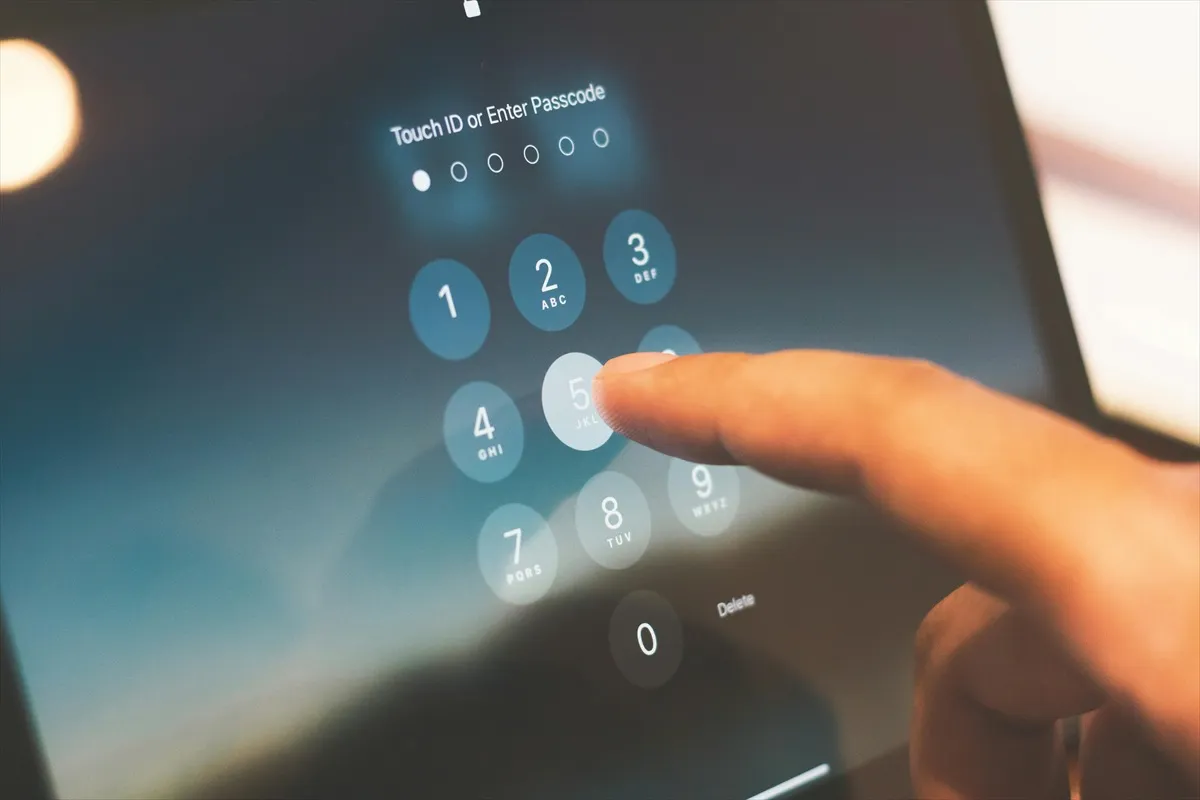
Androidスマホでは使用する機種によって異なりますが、パスワードを間違えられる回数は10回ほど猶予があるようです。
一定回数ロック解除に失敗すると、「あと10回間違えると全てのデータを初期化します」と表示され、その後10回連続で間違うと自動的に初期化されるようです。
パスワードを忘れたと思ったら、まずは落ち着いて思い当たるパスワードを入力してみましょう。

Androidスマホを初期化する方法

ここからは、Androidスマホを初期化する3つの方法を紹介します。

「デバイスを探す」で初期化する

ひとつ目は、Androidスマホに標準で搭載されている「デバイスを探す」という機能を使ったやり方です。「デバイスを探す」は、万が一、スマホを無くした場合でも別のデバイスを使ってスマホのある場所を地図上で確認できる機能のこと。
「デバイスを探す」で別のデバイスからスマホを初期化するには、以下の条件が揃っている必要があります。
・電源が入っている
・モバイルデータまたはWi-Fiに接続している
・Google アカウントにログインしている
・「デバイスを探す」 がオンになっている
・Google Playに表示されている

上記の条件が揃っている場合、別のデバイスから紛失したスマホを探すことができます。スマホを探す手順はこちら。
1.「デバイスを探す」アプリを起動する
2.「ゲストとしてログイン」をタップする
3.紛失したスマホのGoogleアカウントでログインする
4.スマホの位置情報を確認する

「リカバリーモード」で初期化する

リカバリーモードとは、スマホの電源ボタン・音量ボタンを操作してスマホの再起動や初期化ができる機能のこと。ここでは、Galaxyを例に紹介します。
操作方法はたったの2ステップ。まず、電源ボタンと音量ボタンの下側を同時に約7秒以上長押ししてシャットダウンします。
次に、電源が落ちたのを確認できたら、電源ボタンと音量ボタンの上側を長押し。あとは、画面に沿って初期化を行えば完了です。
※使用する機種によって操作手順は異なります。

パスワードを間違えて入力して初期化する

Androidスマホでは、パスワードを一定回数間違えると自動的に初期化されるようになっています。
回数は、機種によって異なりますが間違え続けると「あと10回間違えると全てのデータを初期化します」といったようなメッセージが表示されるので、パスワードを間違えて入力して初期化するというのもひとつの手です。

スマホのパスワードを忘れたときのためにやっておきたいこと

スマホのパスワードを忘れてしまうと、対処法は基本的に初期化のみ。データが全て削除されるのでできれば初期化したくないですよね。
ここでは、スマホのパスワードを万が一に忘れた際、慌てないためにも事前にやっておきたいことをまとめています。

パスワードを管理する

パスワードを忘れないことが最も重要です。そのときの気分でサクッと決めることが多い人は、メモ帳などにパスワードを控えておくのが良いでしょう。
第三者に見られるのが心配なら金庫でもいいですし、自分しか知らない場所に置いておくのもおススメです。

生体認証を設定する

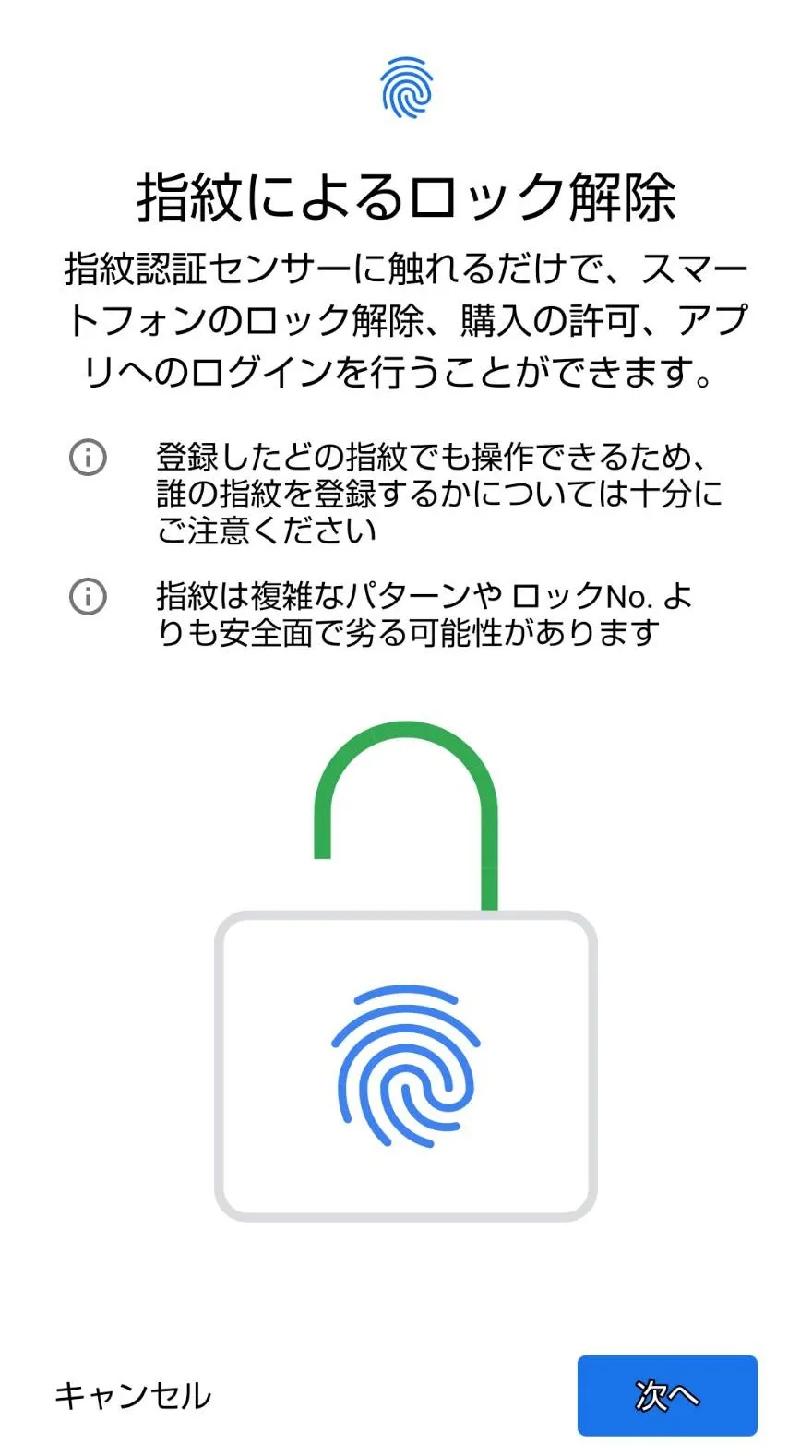
数字を使ったパスワードやパターンでのロック解除を忘れてしまう人は、生体認証を利用するのはどうでしょう?
顔や指紋を認識して画面ロックを解除できる機能です。ここでは、例として指紋を使ったロック方法を紹介します。

指紋認証を設定する

1.「設定」アプリを開く
2.「セキュリティ」をタップする
3.「指紋」をタップする
4.予備のパスワードを入力する
5.センサーに指をあてる
6.指紋が認識されたら設定完了。
生体認証を設定しておけば、パスワードやパターンの入力をせずに顔・指紋を自動で認証してロックを解除することができます。
生体認証に失敗した場合、予備で設定したパスワード(パターン)で解除も可能です。

「デバイスを探す」をオンにする

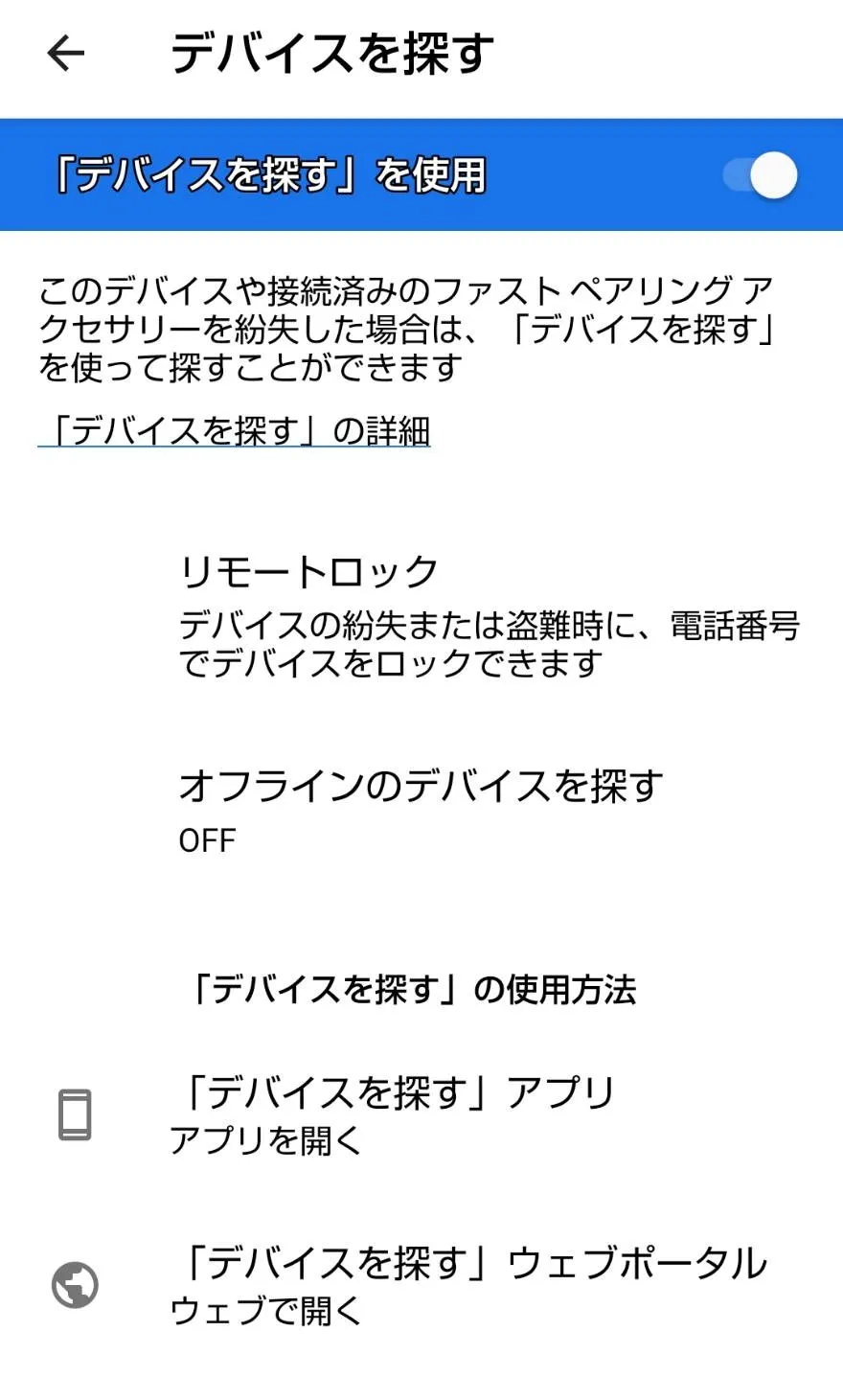
設定がオフになっているとスマホを探すこともできませんし、遠隔で初期化を行うこともできません。
端末の紛失や盗難に遭った場合、速やかに対処できるように「デバイスを探す」をオンにしておきましょう。
▼「デバイスを探す」をオンにする手順
1.「設定」アプリを開く
2.「セキュリティ」をタップする
3.「デバイスを探す」をタップする
4.「デバイスを探すを使用」の項目をタップする
5.設定完了!

バックアップを取る

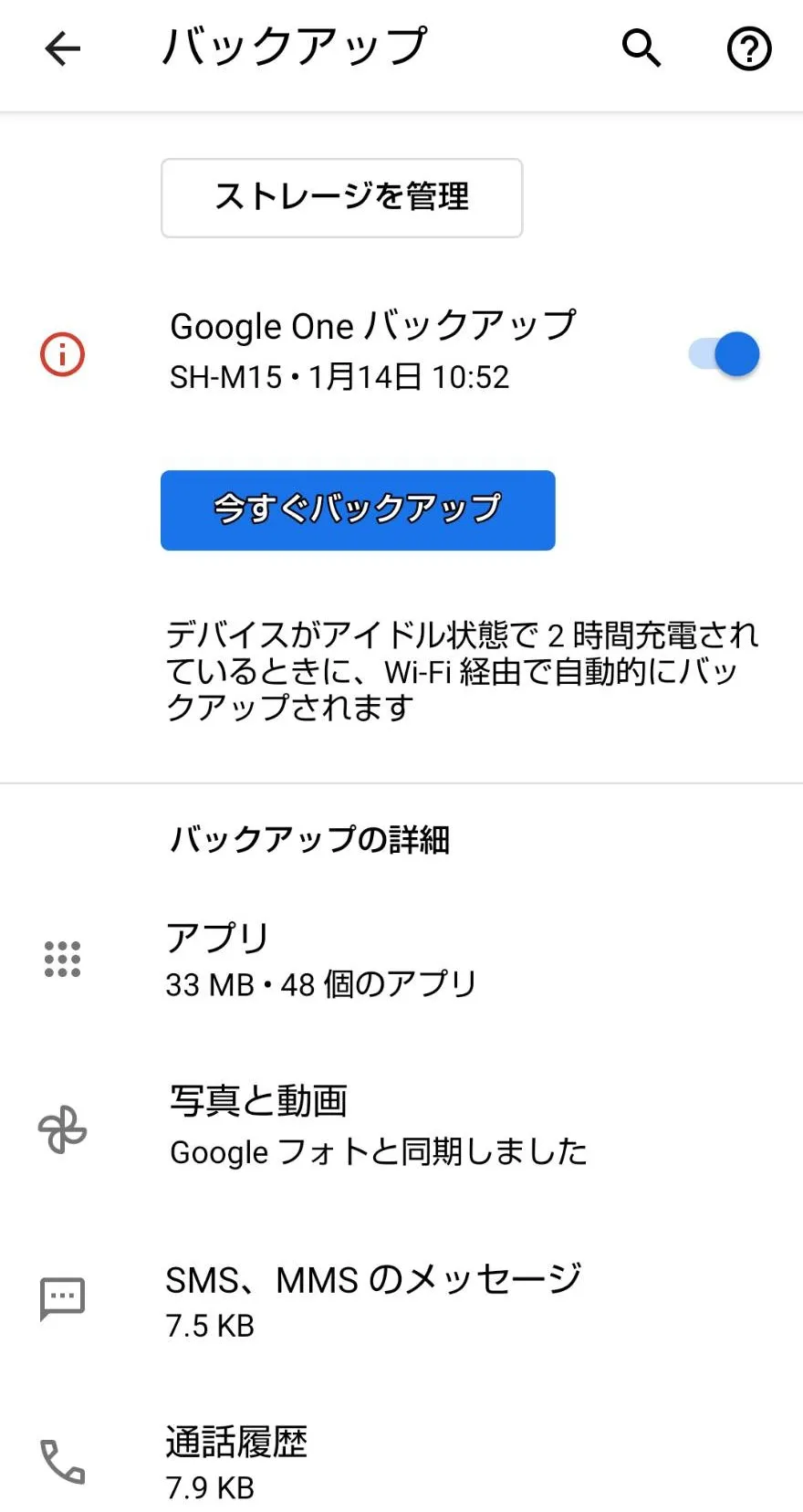
こまめにバックアップを取っていれば、初期化をしてもデータを失う心配はありません。もしものときのためにも以下の手順でバックアップを取っておきましょう。
1.「設定」アプリを開く
2.「Google」をタップする
3.「バックアップを管理」をタップする
4.「Google Oneバックアップ」をオンにする
5.設定完了!
上記の設定を行うと、スマホが自動的にデータをバックアップしてくれます。

まとめ

Androidスマホのパスワードを忘れたら初期化するのが基本の対処法。
初期化方法はいくつかありますから、本記事を参考に状況に合った方法で対処しましょう!